Terms Used in Windows
1.Cursor
Terms Used in Windows, the user controls the cursor, a visible and moving pointer, using a mouse, touchpad, or other similar input devices like a trackball. Windows the computer will redraw the pointer to the new location whenever the user moves it to a different spot.
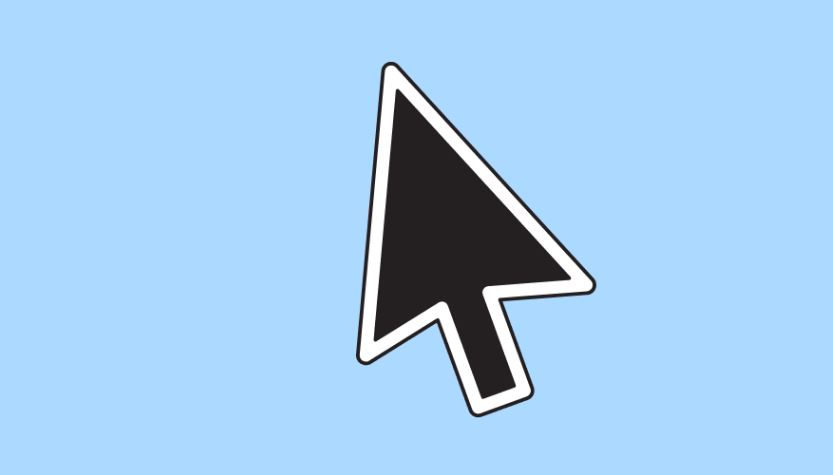
2. Pointer
The mouse pointer is a small graphical symbol or icon that appears on your computer’s screen and moves in response to the motions of your actual mouse. This provides a graphical representation of your mouse’s location as well as the activities it performs.

3. Click and Double Click
A single click is often sufficient to commence an action on the user interface, but a double click is required to expand the activity. For instance, a single click typically selects an object, while a double click alters the selected item. On the other hand, the click events in Windows Forms do not readily accommodate a situation in which a click and a double-click perform activities that are incompatible with one another. The reason for this is that the Click or MouseClick event triggers an action before the DoubleClick or MouseDoubleClick event.
This discussion illustrates two different approaches to resolving this issue. Processing the double-click event and rolling back the activities that were performed in the processing of the click event is one of the potential solutions. In exceptional circumstances, you may need to simulate the clicking and double-clicking behaviors.
You can achieve this by handling the MouseDown event and utilizing the DoubleClickTime and DoubleClickSize properties found in the SystemInformation class. If a second click occurs before DoubleClickTime reaches its value and the click falls within the DoubleClickSize-specified rectangle, the double-click action initiates; if not, the click action initiates. You measure the amount of time that passes between clicks.

4. Drag and Drop
The ability to relocate icons and graphics from one location on the screen to another is the fundamental benefit that comes with using a graphical user interface, often known as a GUI. The process of moving involves placing the pointer on an item on the screen and then dragging it to a different area on the screen while keeping the mouse button pressed down. In the process of dragging and dropping, the drop step involves releasing the button.
Consider the following: you can drag and drop a file’s icon onto a garbage can’s icon to delete it, or onto a printer’s icon to print it. It is possible to change the size of any program window by dragging its corner or border to a new location. When using a touchscreen, you touch the icon for a long time and then hold it down while dragging (see long press for more details).
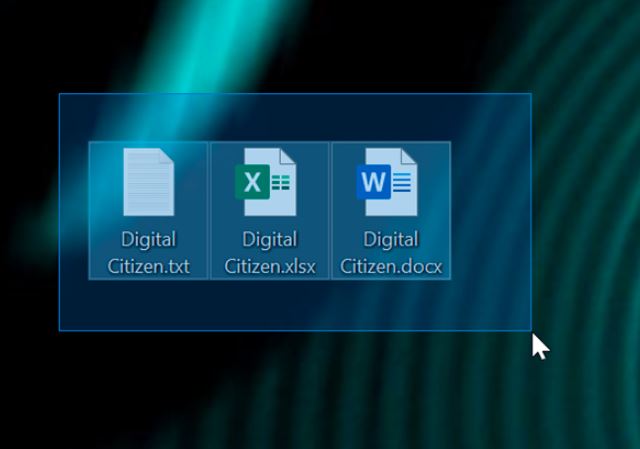
5. Icon
An icon can be defined as a small graphic or symbol that represents a program, file, or function. GUI (graphical user interface) operating systems, such as Apple macOS, Microsoft Windows, and Linux variations, are often the places where you may find them. They are basically visual shortcuts that let users easily access and interact with a variety of objects that are located on their desktop, in the Dock, or inside file management systems.
Icons are useful because they enable users to determine the function of an item on a computer system. This makes icons extremely useful. The fact that they eliminate the need for users to travel through a large number of directories or enter a particular command in order to access a program or other item is another feature that helps users save time. The graphic depicts icons for My Computer in various versions of Microsoft Windows. This particular icon is an example of a typical icon configuration.
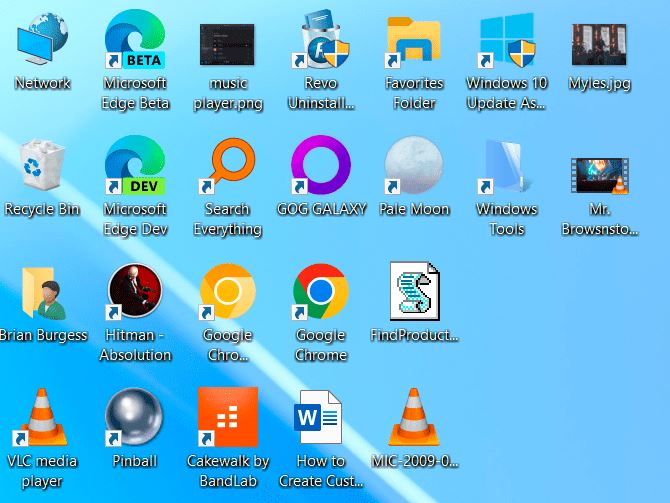
6. Recycle Bin
In Windows, the recycle bin is a folder or directory that serves as a temporary storage location for objects that have been destroyed. Files that have been deleted are not erased from the hard disk in a permanent manner; rather, they are transferred to the recycle bin, unless the files are too big to be deleted. Restoring files to their original place is possible for those that are kept in the recycle bin. During the time that they are now in the recycle bin, they cannot be utilized directly.
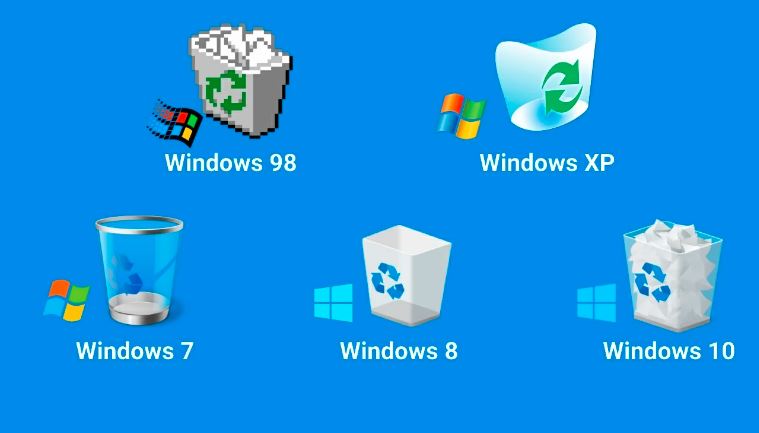
7. Task Bar
The taskbar is a component of an operating system located at the bottom of the screen. It also allows you to see any program that is currently open, in addition to allowing you to search and run applications using Start and the Start menu. The Notification Area is located on the right side of the taskbar, and it provides you with the ability to check the date and time, as well as objects that are operating in the background. Every version of Windows since Microsoft Windows 95 has included the taskbar.

Title Bar :
A graphical user interface (GUI) places a horizontal title bar at the top of a window to enhance visibility. This feature displays the name of the program, the name of the currently open document or file, or any other text that identifies the contents of that window. For instance, the image below’s title bar displays the name of the software “TextPad” and the currently edited document “Document1”.
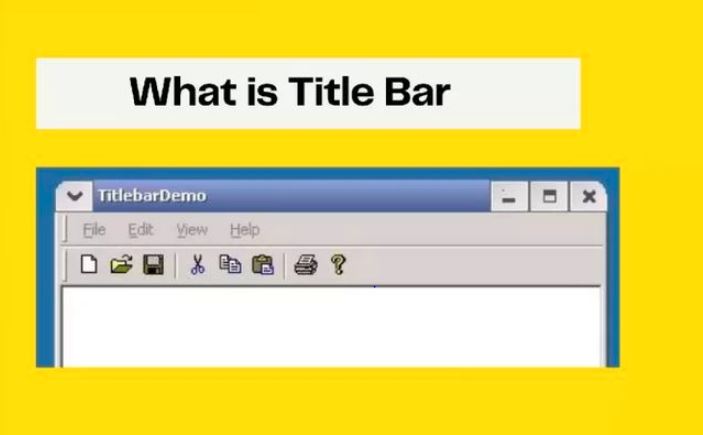
Minimise Button :
In graphical user interface (GUI) operating systems, the minimize operation hides a window while the application continues to run in the background. Other names for it include a collapse box, minimize box, or minimize button.
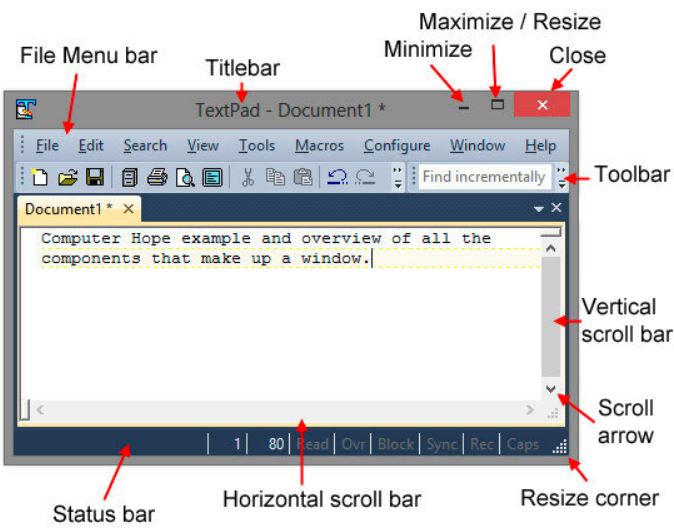
Maximize Button :
Almost all currently active windows in a graphical user interface (GUI) allow for resizing. When users maximize a window, it often fills the entire screen or the enclosed program window.
You cannot move a maximized window until you use the Restore button to reduce its size. In many cases, you can achieve this effect by double-clicking the title bar or using the same button that you used to maximize the window.
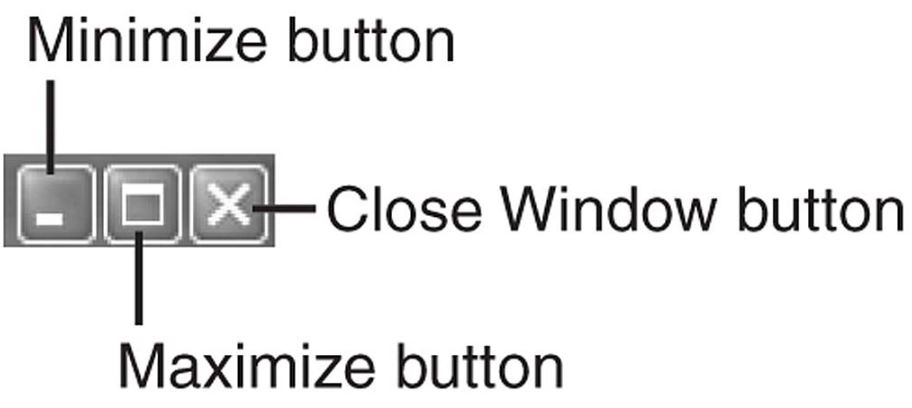
Close Button :
You can use the close button (see below for an example) or one of the keyboard shortcuts covered in the previous section to close or quit a program window or application.
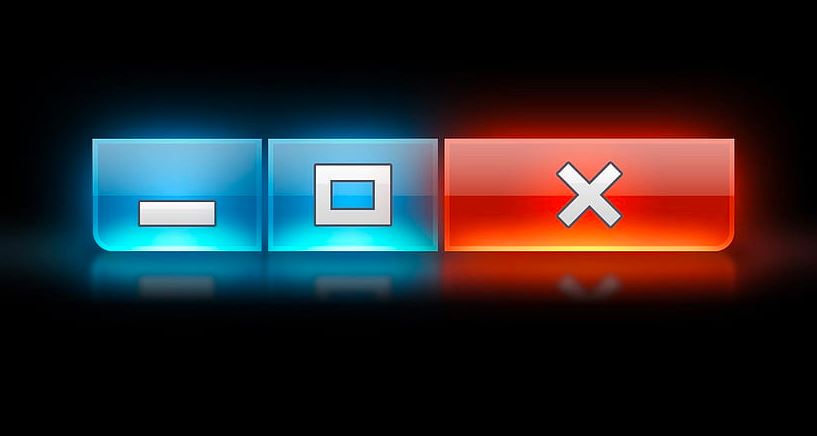
Menu Bar :
A graphical user interface (GUI) is a type of user interface that consists of a thin, horizontal bar that contains the menus’ labels. The menu bar provides the user with a location within a window where they can locate the software’s most important functionalities. These functions include the opening and shutting of files, editing of text, and cancellation of the application. As a general rule, graphical user interfaces (GUIs) have menu bars; however, the menu bars may be different depending on the operating system that you are using.
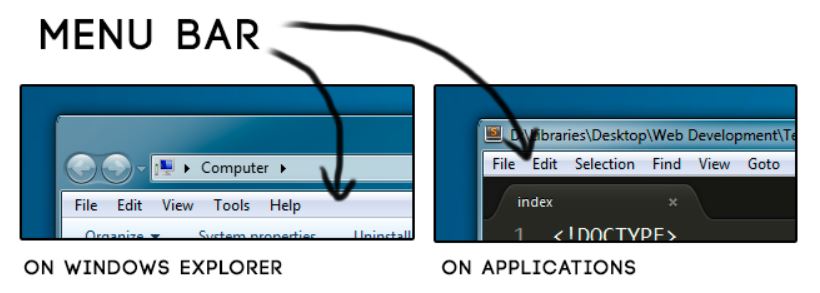
Tool Bar :
The toolbar, also known as the bar or standard toolbar, is a row of buttons that controls software operations. The toolbar is typically located toward the top of an application window. Additionally, as seen in the image below, the boxes, located below the menu bar, often feature visuals that correlate with the function they regulate.
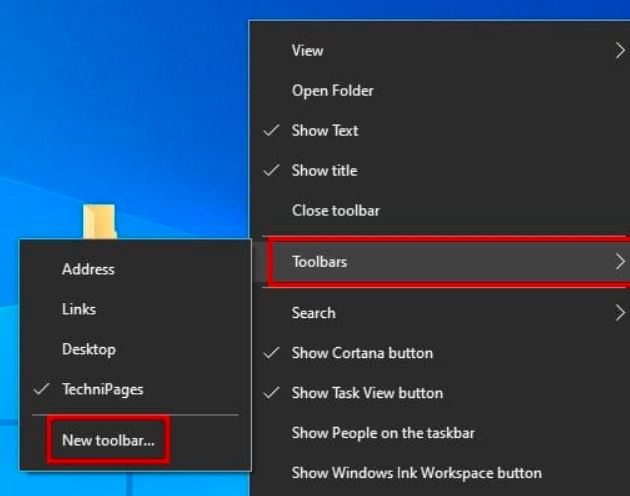
Scroll Bar :
a bar that may be either vertical or horizontal and is often located on the bottom or far right side of a window. You can move the window’s viewing area up, down, left, or right using this bar. Because virtually every online page on the internet requires readers to scroll up and down, the majority of people in today’s society are familiar with scroll bars.

Horizontal Scroll Bar
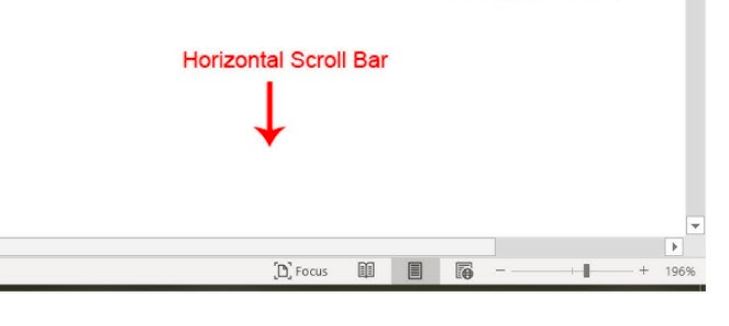
Vertical Scroll Bar :
The bar that allows you to scroll vertically is located in the right portion of the window. To go to other areas of the window, you may use the mouse to scroll. To move the window, you can either click on the arrows at the end of the scroll bar, drag the box on the scroll bar, or click directly on the scroll bar. While holding down the CTRL key on the keyboard, you may scroll with the mouse by rotating the wheel in either the forward or backward direction.
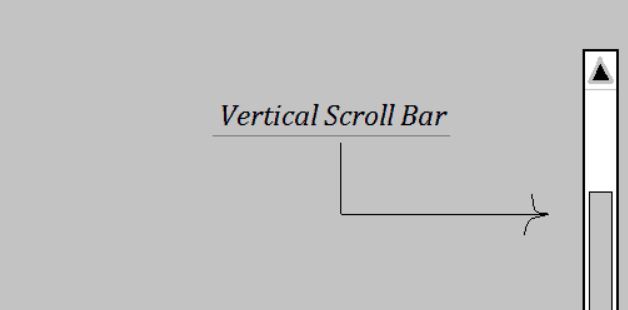
Read also : How to Turn on a Computer and Shut Down a Computer? (Lession- 26)

I am expert skilled in SEO content Creation. My name is Narinder Kumar. I have an experience in creating websites, (SEO) Content Creation , Articles Blogs & more. Currently I prepared a SEO Content in Eduction Purpose, Entertainment, Finance Management etc.

