Window Explorer
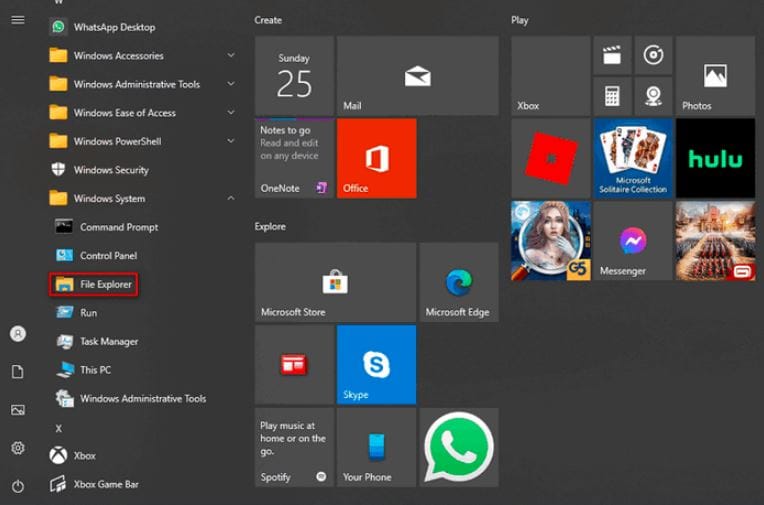
Window Explorer, Windows 95 and subsequent versions of the operating system use Explorer as their file manager. Users are granted the ability to search for files and components linked to them, as well as control files, directories, and network connections, among other things. Additionally, Windows Explorer now supports additional capabilities unrelated to file administration. These features include the ability to play audio and video files, start applications, and more. The desktop and taskbar are also components of Window Explorer interface. With each new version of Windows, the Window Explorer has received improvements in terms of its appearance, its feel, and its functionality.
How Explorer is started
- Click on the Start Button.
- Click on the Programmes Option.
- Click on the Windows Explorer.
Explorer’s Menu
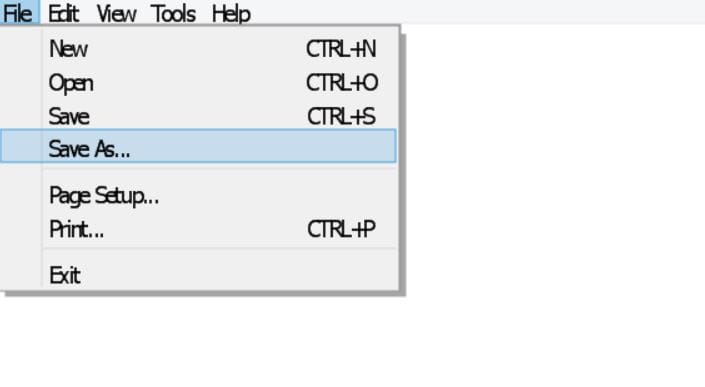
File Menu: Most computer applications that handled files in the past included the File menu as a graphical control element. However, in more recent times, it has often been replaced with a toolbar or ribbon. It is often the first item that shows up in the menu bar and it comprises actions that are related to the management of files, such as opening, saving, printing, and other similar operations. Additionally, it could offer a list of recently modified files.
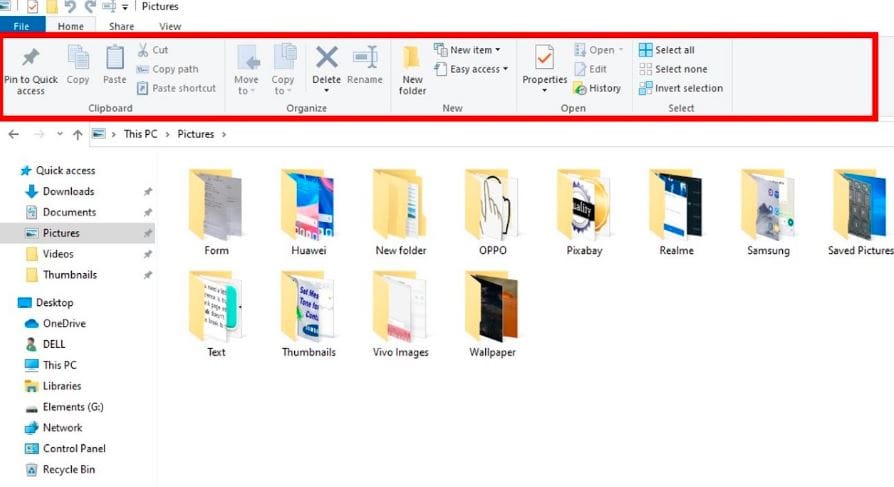
Tool Bar : The toolbar, also known as the bar or standard toolbar, is a row of buttons that controls software operations. The toolbar is typically located toward the top of an application window. Additionally, as seen in the image below, the boxes, located below the menu bar, often feature visuals that correlate with the function they regulate.
Explorer Views
Through the use of an explorer known as View Explorer, individual files or folders may be seen in isolation. There are five views in Windows View Explorer.
1. Thumb Nails: Tiny icons represent all of the files and directories.
2. Tiles: Additionally, it shows the types of files or folders that are currently in view.
3. Icon : An icon serves as a representation of files and folders. The name of the currently used file appears below the symbol.
4. List : When viewing the list, you may concurrently see files or folders.
5. Details : Learn more about the process of seeing files and folders online. An example of a name or length
Read also : File Management Windows (Lession- 28)

I am expert skilled in SEO content Creation. My name is Narinder Kumar. I have an experience in creating websites, (SEO) Content Creation , Articles Blogs & more. Currently I prepared a SEO Content in Eduction Purpose, Entertainment, Finance Management etc.

