Create Amazing Car Game

In order to create a Car game in Microsoft PowerPoint, you will need to make use of animations and triggers in order to recreate the sensation of racing. If you want to make a basic car racing game, here is a step-by-step instructions to do it:
Step-by-Step Guide To Create Amazing, Intersted RC Car Game:-
- Open PowerPoint – Start by opening a new PowerPoint presentation.
Set Up the Slide (Creating Car game)
- You may either choose a backdrop that has the appearance of a racetrack by going to the Design page, or you can make your own.
- Insert a racetrack image as the slide background, if available.
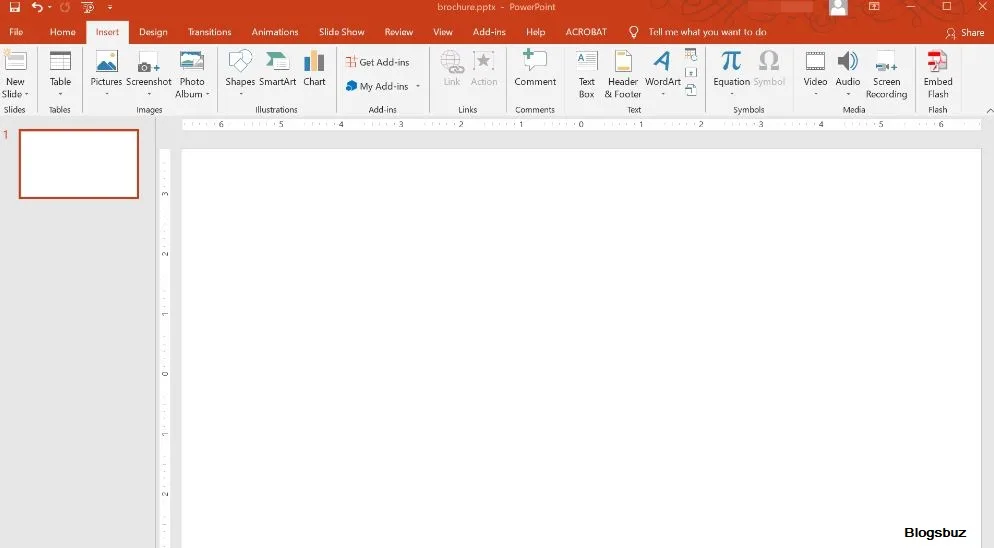
Add the Cars
- When you are ready, choose Shapes from the Insert tab. Use a picture of a vehicle or choose a form that represents an automobile.
- Insert two car shapes or images on the starting line.
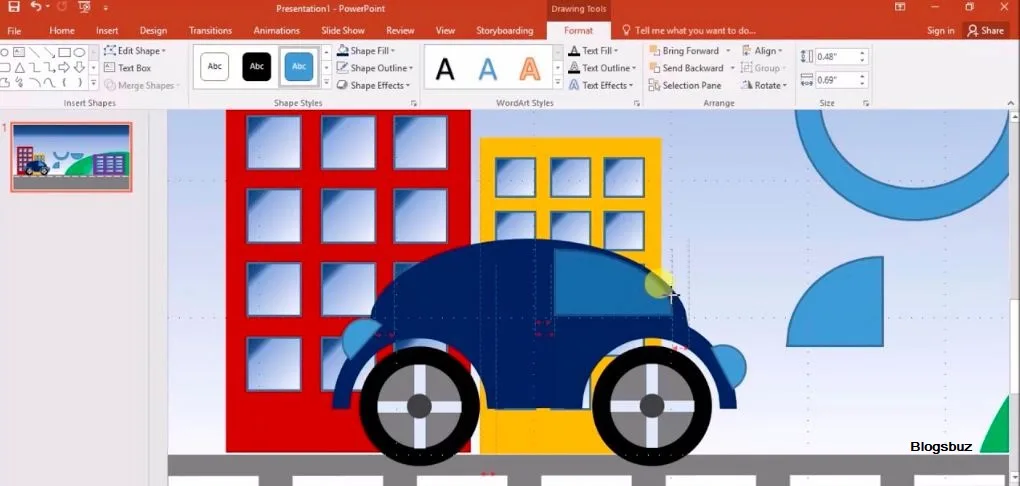
Name the Cars in Car game
- If you want to make things more clear, you should rename each automobile (for example, Car1 and Car2). Your animations and triggers will benefit from this information.
Create the Race Track in Car game
- Use the Shapes tool to draw the racetrack. You can create a straight line or a curved track.
- Make sure to have a clear start and finish line.
Add Animation to the Car Game
- Choose the first vehicle, go to the Animations tab, and choose a Motion Path animation from the list of options.
- Adjust the motion path to follow the racetrack.
- Set the animation to start On Click.
- Repeat this for the second car.

Create Start Button
- Make use of the Shapes tool to include a button.
- Label it “Start Race” or similar.
- Add a trigger to start the animations when the button is clicked:
Select the button, go to the Insert tab, choose Action, and set it to start the animations for Car1 and Car2.
Add Randomness to the Race
- To make the race interesting, you can add some randomness. Use multiple animation paths for each car with different lengths or speeds.
- Create multiple buttons to simulate different outcomes and set up triggers accordingly.

Create Finish Line and Announce Winner
- Draw a finish line using the Shapes tool.
- Create a text box to announce the winner.
- Use animation triggers to display the winner text based on which car crosses the finish line first.
Test the Game
- Enter Slide Show mode and click the “Start Race” button to see the cars move along the track.
- Make adjustments as necessary to ensure the game works smoothly.
Detailed Example to creating Car game MS Power Point :
Create the Racetrack
- Insert a racetrack image or draw one using shapes.

Insert Car Images
- Use the Insert tab to add car images at the starting point.

Animate the Cars
- Select the first car image.
- Go to Animations -> Add Animation -> Motion Paths -> Custom Path.
- Draw the path along the racetrack.
- Set the animation to Start On Click.
- Repeat for the second car.
Start Button
- Insert a rectangle shape for the start button.
- Add text to the button (“Start Race”).
- Go to Insert -> Action -> Mouse Click -> Run Macro -> Create New.
- In the macro, start the animations for both cars.
Randomized Finish
- Create multiple animations for each car with varying speeds.
- Use VBA (Visual Basic for Applications) to randomize which animation path each car takes.
- Access the VBA editor with
Alt + F11and write a macro to randomize the paths.

Announce Winner
- Insert a text box near the finish line.
- Use triggers to show the winner text based on which animation finishes first.

Finalizing the Game
- Test the race multiple times to ensure the randomness works.
- Make any necessary adjustments to the animations or triggers.
- Save the presentation.
This is a simplified version of a car race game. For a more advanced game, you can add more features such as obstacles, multiple levels, and scoring.
Read also:- How to Create a Microsoft PowerPoint Presentation? (Lession-7)

I am expert skilled in SEO content Creation. My name is Narinder Kumar. I have an experience in creating websites, (SEO) Content Creation , Articles Blogs & more. Currently I prepared a SEO Content in Eduction Purpose, Entertainment, Finance Management etc.

