Data Tab in MS Excel
Get & Transform Data
Get Data – Turning down. Data tab from a variety of sources may be discovered, connected, and combined. The following instructions are included in the drop-down menu: From File, From Database, From Azure, From Online Services (New), From Other Sources, Combine Queries, Launch Query Editor (New), Data Source Settings, and Query Options.
From Text/CSV – The data may be imported from a text file, a comma-separated value file, or a structured text file that is space controlled. From the Web: Import data from a page on the internet in Data Tab.
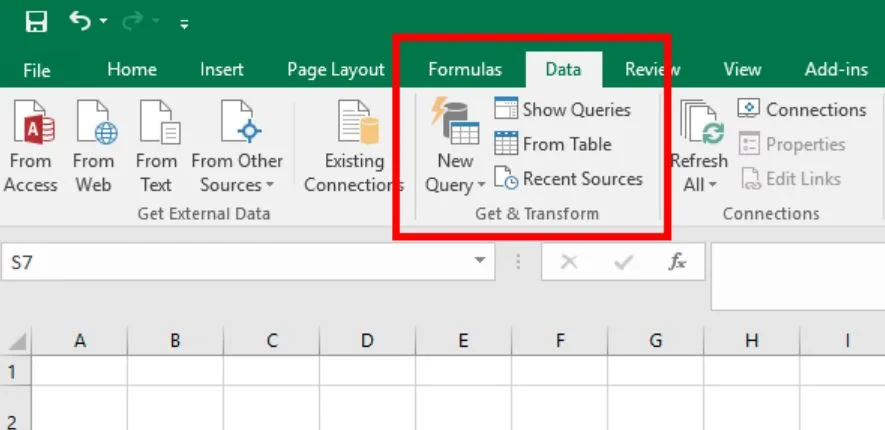
From Table/Range – Make a new query that is connected to the table that you have chosen (Data Tab). In the event that the specified range does not already belong to a table, it will be transformed into a table.
Recent Sources – Make connections to recent sources and manage them (Data Tab).
Existing Connections – Data should be imported from common sources.
Queries & Connections
Refresh All – Button that has a drop-down menu. The button brings all of the information that is currently being received from external sources into the active worksheet up to date. Among the commands that are available via the drop-down menu are Refresh, Refresh Status, Cancel Refresh, and Connection Properties.
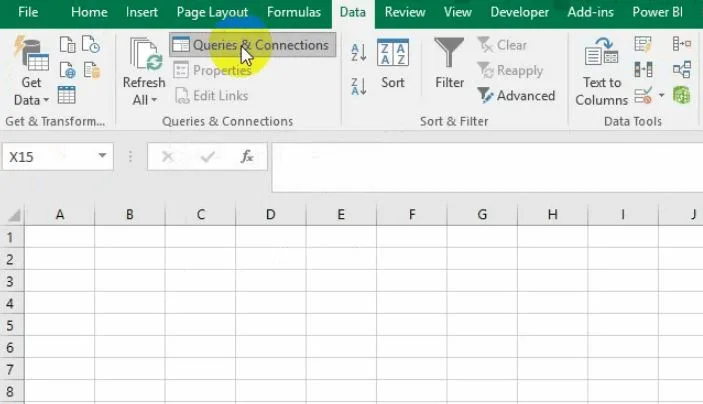
Queries & Connections – The “Workbook Connections” dialog box is shown with this action. The term “data connections” refers to associations between this workbook and other data sources.
Properties – Simply selecting a cell that has been filled via the use of an external connection is the sole way to activate this feature.
Edit Links – Allows the “Edit Links” dialog box to be shown.
Data Types
Stocks – It is possible to readily access financial information such as tickers, prices, and other general business information by converting the chosen cells into a Stocks data type.
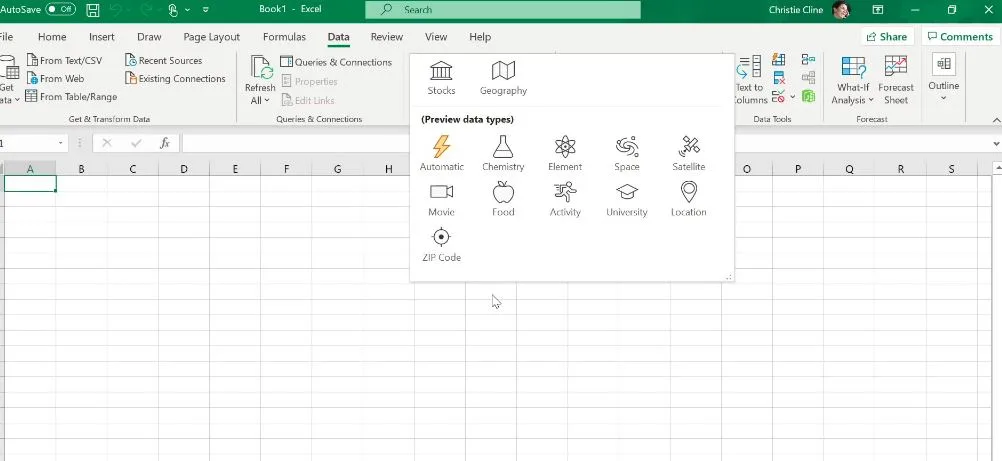
Currencies – In order to get currency conversion rates, this function converts cells that include currency pairings that are separated by “/” or “:” into a Currency data type. For example, “USD/EUR”
Geography – The chosen cells are converted into a Geography data type, which allows for the retrieval of information on countries, regions, cities, and people with maximum ease.
Sort & Filter
Sort A to Z – The data is sorted both alphabetically, from A to Z, and numerically, from small to large, starting with the lowest number.
Sort Z to A – In addition to sorting the data numerically from highest to lowest, it also sorts the data alphabetically from Z to A.
Sort – This button brings up the “Sort” dialog box.

Filter – Turns on or off the filtering for the currently selected item.
Clear – Removes the filter and sort for the selection that is currently being used.
Reapply – (Ctrl + Alt + L). A new filter and sort is applied to the selection that is currently being used.
Advanced – Allows the “Advanced Filter” dialog box to be shown.
Read more:- Formulas Tab in MS Excel (Microsoft Excel Docs). (Lession – 11)

I am expert skilled in SEO content Creation. My name is Narinder Kumar. I have an experience in creating websites, (SEO) Content Creation , Articles Blogs & more. Currently I prepared a SEO Content in Eduction Purpose, Entertainment, Finance Management etc.

