Formulas Tab in MS Excel
Function Library
Insert Function – (Shift + F3). Turning down. Displays the “Insert Function” dialog box, which gives you the option to search for a specific function or to display the list of functions organized according to certain categories.
AutoSum – Button that has a drop-down menu in Formulas Tab. The Sum formula is inserted into the cell via the button, which then calculates the sum of the cells that are right above it. The following instructions are included in the drop-down menu: Summing, Average, Counting Numbers, Maximum, Minimum, or More Functions. On the Home Tab, you will see the exact same command with the same name.
Recently Used – Turning down (Formulas Tab). Offers uncomplicated access to the ten tasks that you have used most recently.
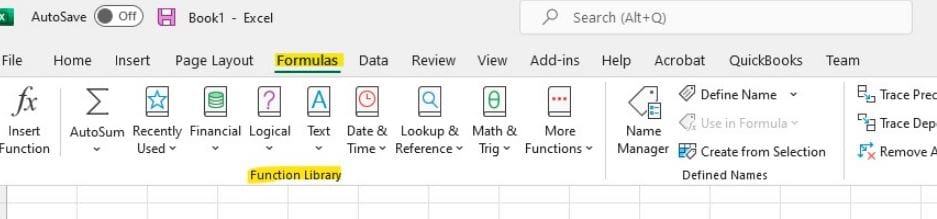
Financial – Turning down (Formulas Tab). This feature allows you easy access to all of the functions that fall under the Financial category.
Logical – Turning down. This feature gives you rapid access to all of the functions that fall under the Logical category in Formulas Tab.
Text – Turning down. Offers a simplified way to access all of the functions that fall under the Text category.
Date & Time – Turning down (Formulas Tab). This feature allows you easy access to all of the functions that fall within the Date & Time category.
Lookup & Reference – Turning down. Makes it easy to access all of the functions that fall within the Lookup & Reference category instantly.
Math & Trig – Turning down. It gives you rapid access to all of the functions that fall under the field of mathematics and trigonometry in Formulas Tab.
More Functions – Turning down. Provides access to the categories of Statistical, Engineering, Cube, Information, Compatibility, and Web via the display of a drop-down menu.
Defined Names
Name Manager – Causes the Name Manager dialog box to be shown in Formulas Tab.
Define Name – Button that has a drop-down menu in Formulas Tab. The “New Name” dialog box is shown when the button is pressed. There are two commands that may be found in the drop-down menu: Define Names and Apply Names. The “New Name” dialog box is shown when you use the Define Names command, which enables you to establish named ranges at the worksheet and workbook level. In the “Apply Names” dialog box, the “Apply Names” option is shown.
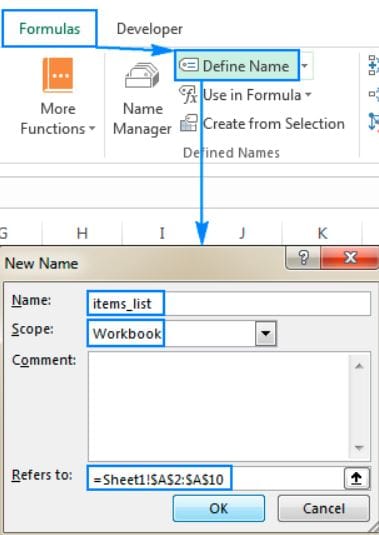
Use in Formula – Turning down. There is a list of all the named ranges in the workbook that can be found in the drop-down menu (25 if you scroll down), as well as Paste Names. It is possible to show the “Paste Name” dialog box by using the Paste Names command.
Create from Selection – The “Create Names from selection” dialog box is shown with this action. Through the use of a row or column title that you have provided, this gives you the ability to give a specific region of cells a name.
Formula Auditing
Trace Precedents – This function displays arrows that show which cells have an effect on the value of the cell that is now chosen.
Trace Dependents – The arrows that are shown indicate which cells are impacted by the value that is presently chosen in the cell that is being displayed.
Remove Arrows – Button that has a drop-down menu. When you press this button, all of the arrows that were created by the trace predecessors and trace dependents will be removed. The instructions that are included inside the drop-down menu are as follows: Remove Arrows, Remove Precendent Arrows, and Remove Dependent Arrows.
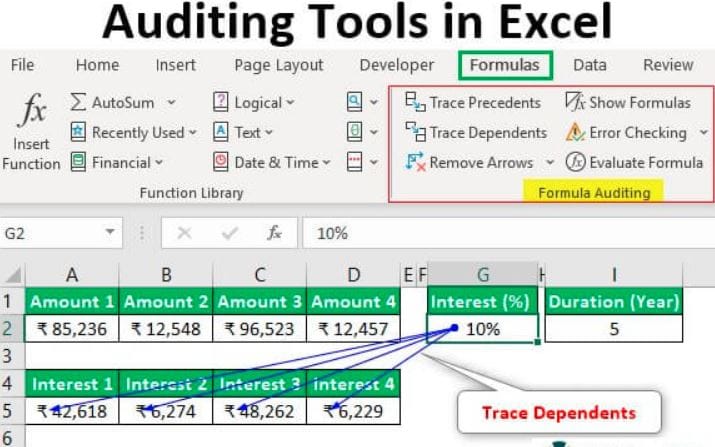
Show Formulas – The shortcut is (Ctrl + ‘). Controls whether the formulae or the results are shown instead of the outcome.
Error Checking – Button that has a drop-down menu. The “Error Checking” dialog box is shown when the button is pressed. Error Checking, Trace Error, and Circular References are the specific instructions that are included inside the drop-down menu. Only in the event that the currently active worksheet has at least one circular reference will the Circular References extension be made available.
Evaluate Formula – This is the dialog window that displays the “Evaluate Formula” This gives you the ability to go through a computation using a formula.
Watch Window – Shows the Watch Window in its entirety. It gives you the ability to observe the contents of cells as well as the effects of those cells as you interact with them.
Calculation
Calculation Options – Turning down. With the exception of Data Tables, the drop-down menu gives you the ability to easily choose between Manual, Automatic, and Automatic configurations for the calculation setting in the current worksheet. In point of fact, this option functions as an application setting. Please refer to the Calculation page for any additional information you may want.
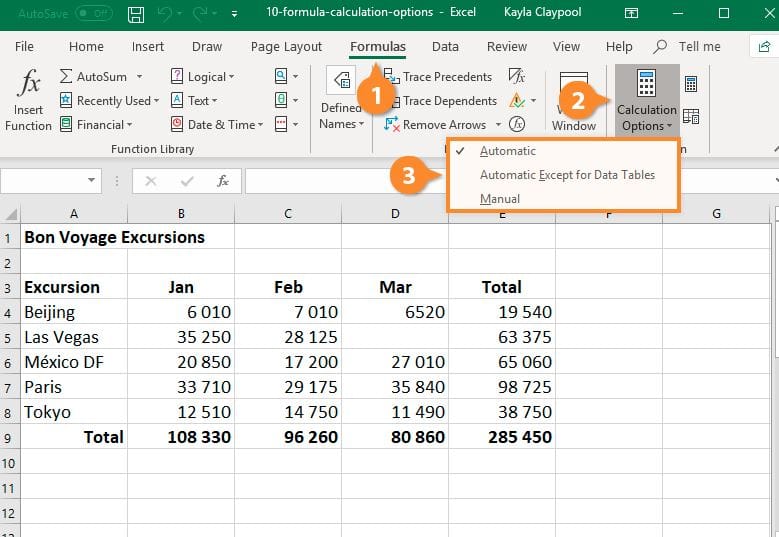
Calculate Now – (F9). The “Calculation tab, “Calc Now” shortcut in Excel is provided for your convenience. It is no longer possible to access this option using the Excel Options dialog box.
Calculate Sheet – Excel Options (Calculation tab, “Calc Sheet”) may be accessed more quickly after using this shortcut. It is no longer possible to access this option using the Excel Options dialog box.
Solutions
Euro Conversion – Get the Euro Conversion Wizard up and running.
Euro Formatting – Apply the Euro formatting to the cells that have been chosen.
Quick Conversion – Fast conversions should be performed.
Read more :- Page Layout Tab in MS Excel (Microsoft Excel Docs). (Lession – 10)

I am expert skilled in SEO content Creation. My name is Narinder Kumar. I have an experience in creating websites, (SEO) Content Creation , Articles Blogs & more. Currently I prepared a SEO Content in Eduction Purpose, Entertainment, Finance Management etc.

