Developer Tab in MS Excel
(Developer Tab), While working with macros, add-ins, and worksheet controls, this tab will not be visible by default; yet, it is quite helpful in certain situations. To reveal this tab, click “Customize Ribbon” from the menu that appears after selecting “File > Options.”
All of the tabs that are already incorporated into the system will be shown on the right side. Find Developer and mark it as checked.

By pressing the OK button, the Developer tab will appear once the View tab has been shown.
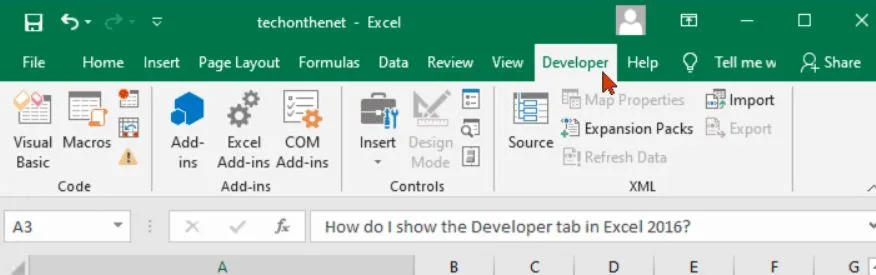
Code

Visual Basic – (Alt + F11). Launches the Visual Basic Editor, which enables you to develop and modify macros written in Visible Basic in Developer Tab.
Macros – (Alt + F8). The “Macro” dialog box is shown, which gives you the ability to execute, amend, and remove macros.
Record Macro – This macro is recorded (Developer Tab). This may also be accessed using a shortcut that is located in the bottom left corner of the program window. While a macro is being recorded, this shifts to the “Stop Recording” position.
Use Relative References – The recording of relative references is toggled from on to off. When you use relative references, you are able to record activities that are relative to the cell that was used as the beginning point.
Macro Security – The “Trust Center” dialog box appears with the Macro Settings tab shown.
Add-Ins

Add-Ins – This brings up the “Office Add-Ins” dialog box, which allows you to manage your add-ins and explore the Store in Developer Tab.
Excel Add-Ins – Allows the “Add-Ins” dialog box to be shown.
COM Add-Ins – Allows the “COM Add-Ins” dialog box to be shown.
Controls
Insert – Turning down. The Form Controls and the ActiveX Controls are both included inside this drop-down display. Both the Control Toolbox Toolbar and the Forms Toolbar feature.
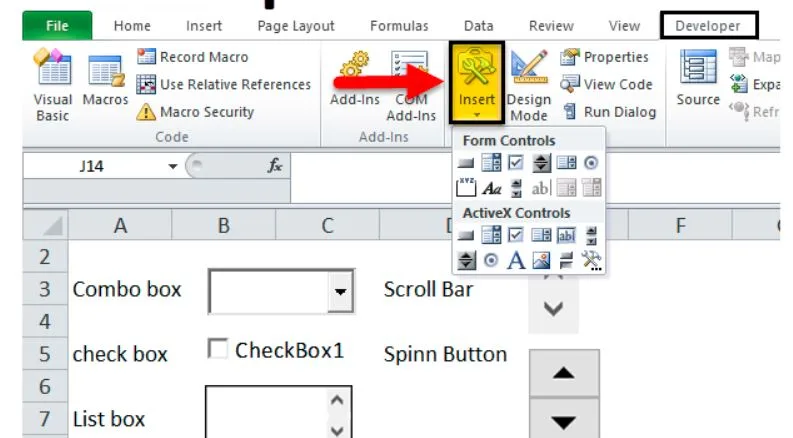
Design Mode – A toggle that allows you to resize and modify controls while switching between the Design mode and the Run mode in Developer Tab.
Properties – The “Properties” window from the Visual Basic Editor is shown during this action.
View Code – This button opens the Visual Basic Editor, which enables you to see the code that is hidden behind a control or macro.
Run Dialog – When a dialog box in Microsoft Excel 5.0 is the active worksheet, this feature displays the dialog box (Developer Tab).
XML
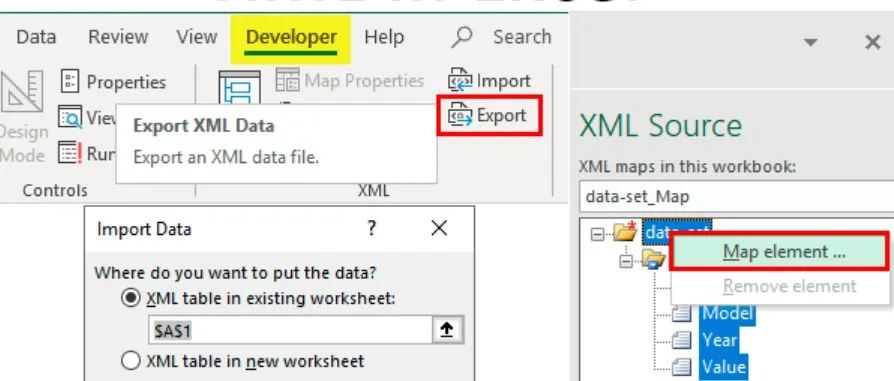
Source – Activates the XML Source Task Pane, which gives you the opportunity to handle XML Maps.
Map Properties – You are able to see or alter the attributes of an XML Map.
Expansion Packs – Displays the “XML Expansion Packs” dialog box, which enables you to connect an expansion pack to a worksheet.
Refresh Data – The XML Data in the worksheet should be refreshed.
Import – To put the contents of an XML file into a spreadsheet, the “Import XML” dialog box is shown. This allows you to import these data.
Export – Creates an XML file that may be used to export data. In order for your workbook to be considered complete, it must be coupled with an exportable XML map.
Modify
Document Panel – The “Document Information Panel” dialog box is shown during this action. Provides you with the ability to utilize InfoPath templates that are compatible with all instances of Office, including SharePoint.
Read more:- How to use View Tab in MS Excel (Microsoft Excel Docs). (Lession – 15)

I am expert skilled in SEO content Creation. My name is Narinder Kumar. I have an experience in creating websites, (SEO) Content Creation , Articles Blogs & more. Currently I prepared a SEO Content in Eduction Purpose, Entertainment, Finance Management etc.

