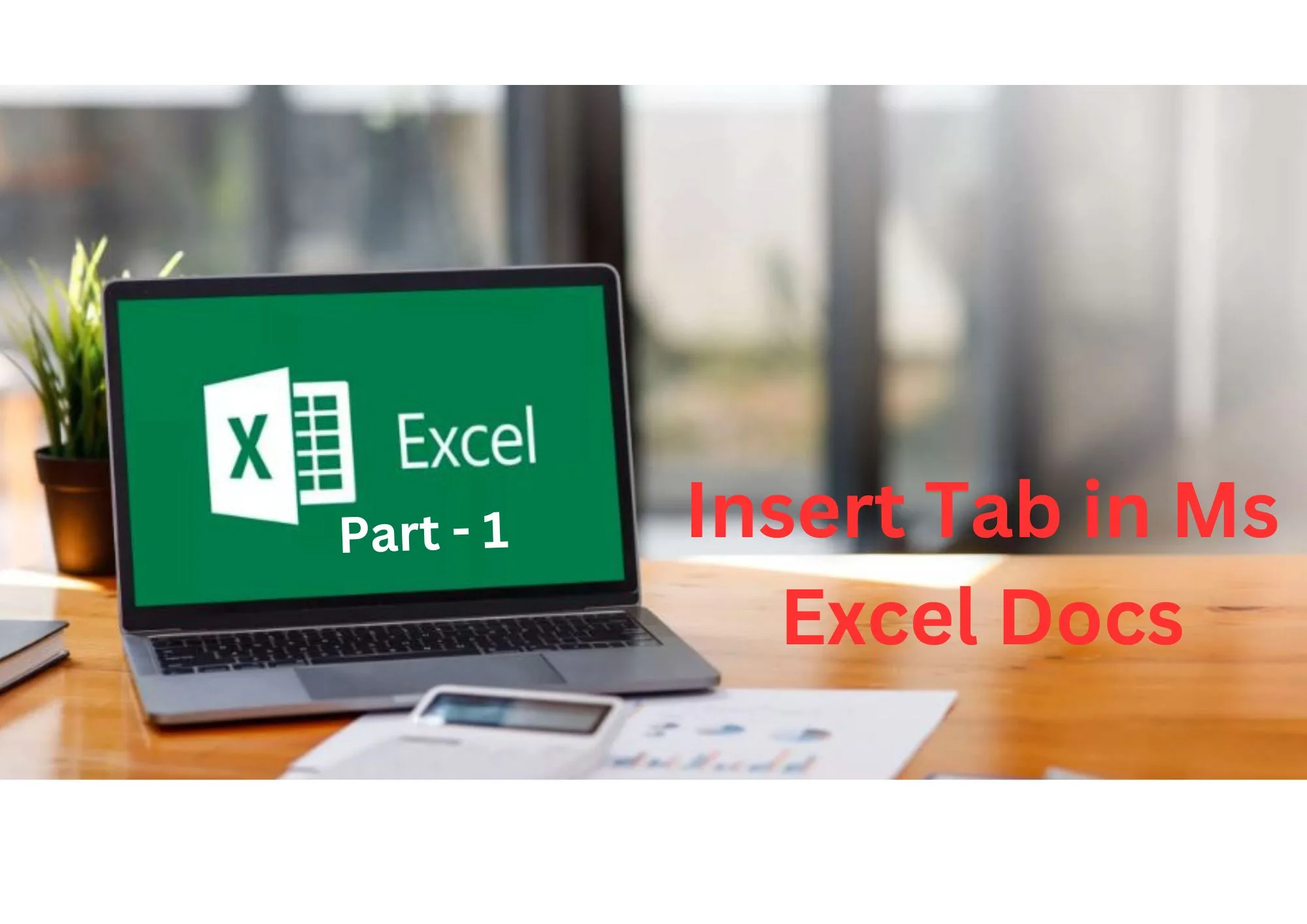Insert Tab
The Insert tab in MS Excel (Insert Tab) contains various items. These items include such things as tables, word art, hyperlinks, symbols, charts, signature line, date & time, shapes, header, footer, text boxes, links, boxes, equations and more in Insert Tab.
Tables
PivotTable – Button that has a drop-down menu in Insert Tab. The “PivotTable from table or range” dialog box is shown with this action. PivotTable and PivotChart were the commands that were selected from the drop-down menu. The PivotTable exhibited the “Create PivotTable” dialog box, while the PivotChart presented the “Create PivotTable and PivotChart” dialog box. Both of these dialog boxes were shown.

Recommended PivotTables – The “Recommended PivotTables” dialog box is shown with this action. (Insert Tab) A collection of individualized pivot tables that are the most suitable for your data is shown below. In the event that there are no suggestions, a pivot table that is empty will be produced.
Table – (Ctrl + T). Allows the “Create Table” dialog box to be shown in Insert Tab. You will find that sorting, filtering, and applying formatting are much simpler to do when you describe your data as a table.
Illustrations
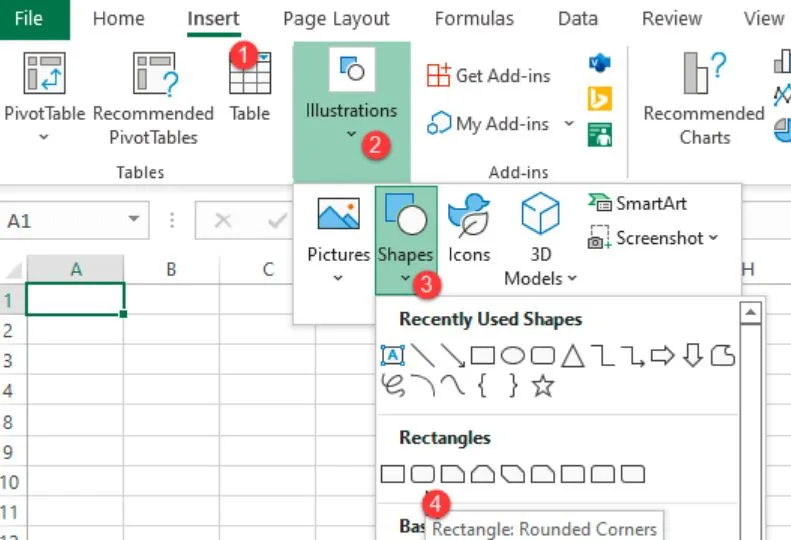
Pictures – Turning down (Insert Tab). This Device, Stock Images, and Online Pictures are three of the instructions that are included inside the drop-down menu. A dialog box titled “Insert Picture” is shown on this device, which gives you the ability to navigate to a file. The Stock Image library dialog box is shown when you click on Stock Images. You are able to look through photographs on the internet using Online Pictures.
Shapes – Turning down (Insert Tab). The following commands are included in the drop-down menu: Recently Used Shapes, Lines, Rectangles, Basic Shapes, Block Arrows, Equation Shapes, Flowchart, Stars and Banners, and Callouts.
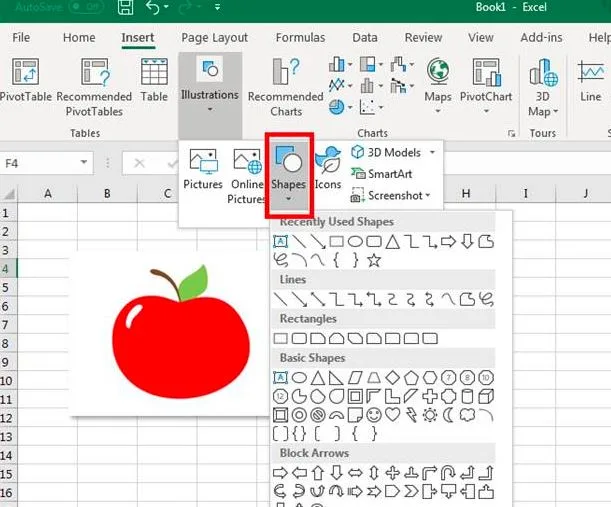
Icons – Brings up the “Insert Icons” dialog box for you to use. In order to communicate visually via the use of symbols, insert an icon.
3D Models – Turning down. If you want to rotate a 3D model and observe it from all different angles, you may insert it here. Both “From a File” and “From Online Sources” are included in the drop-down menu of available commands.
SmartArt – The “Choose a SmartArt Graphic” dialog box is shown, which gives you the opportunity to choose a smartart graphic from the following categories: List, Process, Cycle, Hierarchy, Relationship, Matrix, Pyramid, Picture, and Office.com.
Screenshot – Turning down. These commands are included in the drop-down menu: The Windows and Screen Clipping options are available.
Add-ins
Get Add-ins – The Office Add-ins window is shown, which enables you to see all of the add-ins that are available in the Office store.
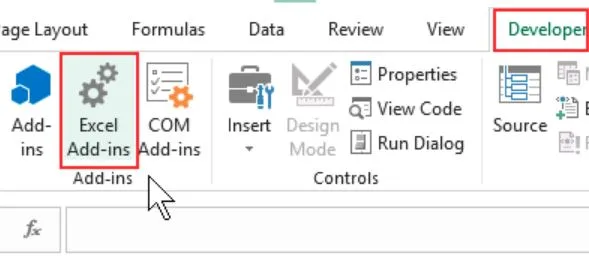
My Add-ins – Button that has a drop-down menu. Introduces the Office Add-ins window, which displays a list of all the add-ins that are presently installed on your computer.
Visio Data Visualizer Add-in – Excel data may be used to generate Visio flowcharts and organization charts in a short amount of time with the use of an add-in. Microsoft Office (Visio) Online is used in order to build the visualization.
Bing Maps Add-in – With the help of this add-in, you will have an easier time plotting locations and visualizing your data from Bing Maps.
People Graph Add-in – The data may be transformed into an intriguing image with the help of this add-in.
Charts
Recommended Charts – The “Insert Chart” dialog box, which is located on the Recommended Charts tab, is shown.
Column or Bar – Turning down. Each of the following instructions may be found in the drop-down menu: 2-D Column, 3-D Column, 2-D Bar, 3-D Bar, and More Column Charts.
Line or Area – Turning down. There are many commands available in the drop-down menu, including More Line Charts, 2-D Line, 3-D Line, 2-D Area, and 3-D Area.
Pie or Doughnut – Turning down. The commands that are included in the drop-down menu are as follows: 2-D Pie, 3-D Pie, Doughnut, and More Pie Charts.
Hierarchy – Turning down. Treemap, Sunburst, and More Hierarchy Charts are the commands that may be accessible via the drop-down menu.
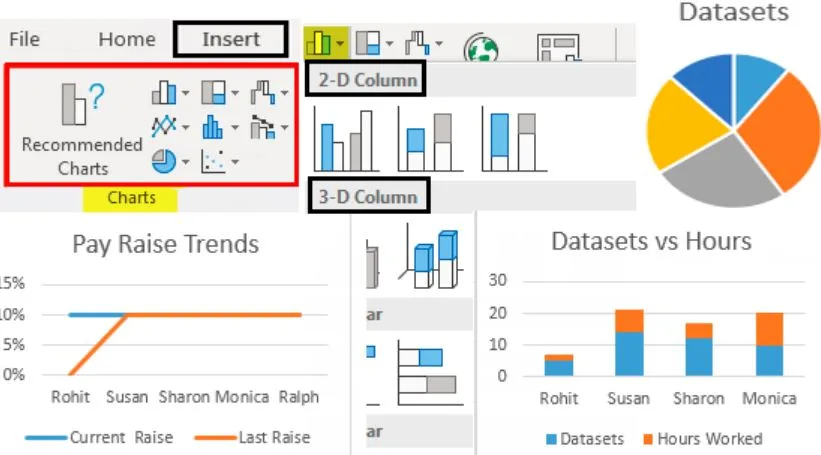
Statistic – Turning down. Histogram, Box and Whisker, and Additional Statistical Charts are the commands that may be accessible using the drop-down menu.
Scatter XY or Bubble – Turning down. There are three instructions that may be found in the drop-down menu: Scatter, Bubble, and More Scatter Charts.
Waterfall, Funnel, Stock, Surface or Radar – Waterfall, Funnel, Stock, Surface, Radar, and Additional Stock Charts are the commands that may be found in this drop-down menu bar.
Combo – Turning down. When the range of numbers in the chart is quite variable or when you have a variety of different sorts of data, you should use a combination chart. Clustered Column-Line, Clustered Column-Line (secondary axis), Stacked Area Clustered Column, and Create Custom Combo Chart are the instructions that may be found in the drop-down menu.
Maps – Turning down. There are two commands that may be found in the drop-down menu: Filled Map and More Map Options.
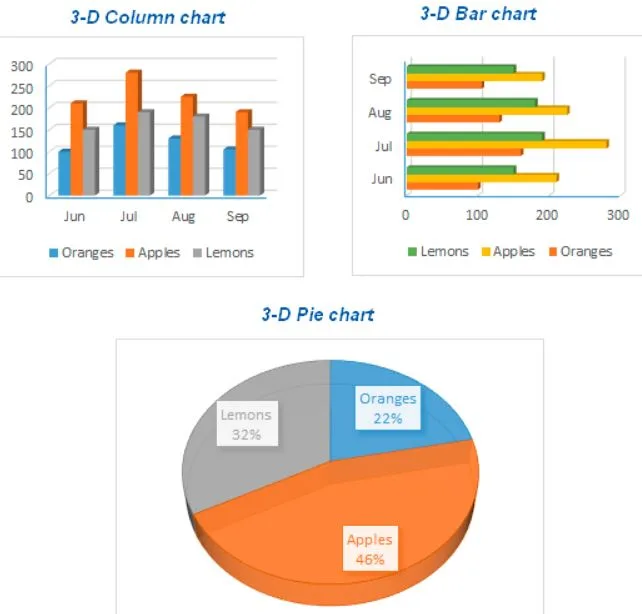
PivotChart – Button that has a drop-down menu. The “Create PivotChart” dialog box is shown when the button is pressed. PivotChart, PivotChart, and PivotTable are the commands that may be reached from the drop-down menu.
Read more :- How To Use Home Tab in MS Excel (Microsoft Excel Docs). (Lession – 6)

I am expert skilled in SEO content Creation. My name is Narinder Kumar. I have an experience in creating websites, (SEO) Content Creation , Articles Blogs & more. Currently I prepared a SEO Content in Eduction Purpose, Entertainment, Finance Management etc.