How to Create a Microsoft PowerPoint Presentation?
Microsoft PowerPoint Presentation has a wide variety of applications that may be used. It is possible for a slide show to be used for the purpose of training in businesses, illustrating an event in history, assisting a teacher in teaching a lesson, and displaying statistical information in an easy manner. For the purposes of teaching, sharing, and learning, a slide presentation may be a very useful tool.
PowerPoint presentations are helpful whatever the subject matter may be since they facilitate the communication of ideas to an audience. This is true whether you are presenting at a conference or trying to persuade your parents to adopt a dog. Thanks to Gaskins’s creation of PowerPoint, presenters no longer have to spend hours meticulously handcrafting presentations.
Instead, they now have access to a professional and straightforward method of communicating information. Listed below are the steps that need to be taken in order to build a basic PowerPoint presentation; however, some procedures may differ significantly based on the version of PowerPoint that you are using. It is particularly PowerPoint 2007 that is being used in this lesson.
Step 1 : Launch the PowerPoint Program
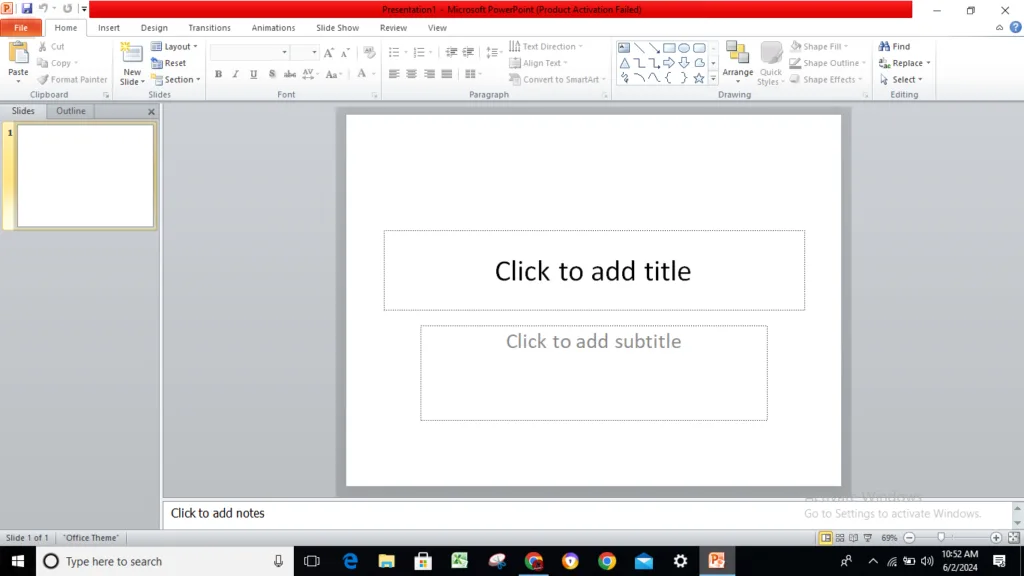
It is possible that you may be requested to choose the kind of document that you want to generate immediately after you begin the PowerPoint software. Make a decision to make a microsoft powerpoint presentation that is blank. In the event that it does not ask you this question, a microsoft powerpoint presentation that is blank will start up immediately.
Step 2 : Choosing a Design
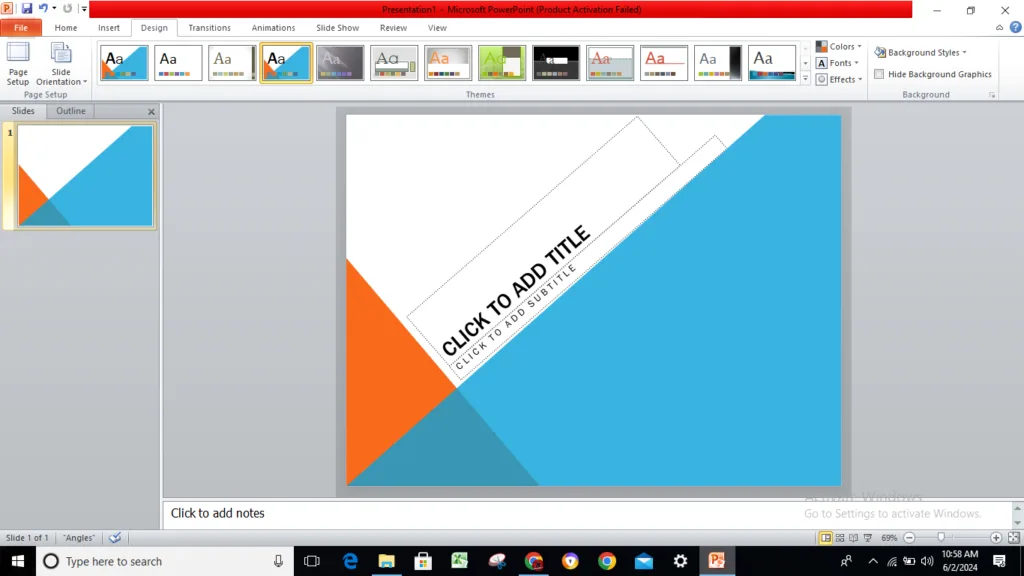
Following that, you will need to make a decision on the layout that you would want to use for the microsoft powerpoint presentation. Go to the ‘Design’ tab at the very top of the website in order to do this. Navigate through all of the available choices and choose the one that seems to be the most suitable for the microsoft powerpoint presentation you are aiming for.
When you hover over the design that you wish to see, you will be able to get a preview of what the design will look like before you actually apply it to the presentation. Throughout the remainder of your microsoft powerpoint presentation, this design will be carried over automatically. You will be able to create a new design for only one slide if you have more than one slide in your microsoft powerpoint presentation.
In order to do this, click on the slide that you wish to modify the design of and then pick it. It will appear on the screen as the most prominent slide. From there, you can right-click the design that you wish to apply to this slide and choose the option that says “Apply to Selected Slide.” The design of the other slides will not be altered in any way, but it will be shown on that one slide.
Step 3 : Create Title Page
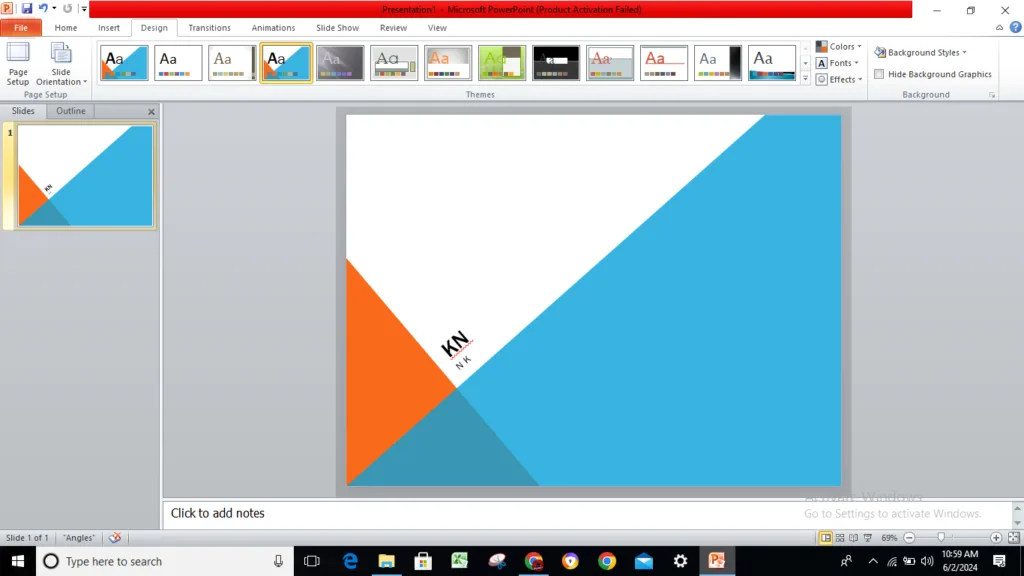
You may add the title of your microsoft powerpoint presentation by clicking the first box that reads “Click to add title,” and then clicking the box. Simply add your name or any other subtitle of your choosing by clicking the box at the bottom of the page. The toolbar choices at the top of the page allow you to adjust the font, size, color, and other characteristics of the boxes after you have placed your text inside of them.
Simply picking the text box and then moving the edges of the box will allow you to make adjustments to the size of the text box. When you want to move the text boxes, choose the box you want to move, and then move your arrow over the box’s boundary. You will see an icon that looks like four arrows, and clicking on this symbol will give you the ability to move the text boxes to any location for your convenience.
Step 4 : Add More Slides

There is a good chance that you will take advantage of more than one slide. Adding more slides may be done in a number different ways. It should be brought to your attention that the first slide of your microsoft powerpoint presentation is situated in a distinct region to the left of the screen. You may begin the process of adding a slide by right-clicking the space that is positioned underneath the first slide you have and selecting the ‘New Slide’ option.
The next slide will be shown. Clicking the “New Slide” button in the toolbar that is located above the slides is the second method for adding another slide. It is possible to separate this button into two sections. A new slide with a preset layout will be inserted at the top of the page. In addition, you have the option of clicking the bottom half of this button, which will give you the opportunity to choose the layout that you want.
There is a wide variety of alternatives available to you, like selecting a slide that has two text boxes and a title, one text box, and simply a title. Your new slide will display to the left of the first slide, and it will also become the big slide that you may modify. These changes will take effect immediately.
For this particular slide, the design that you selected before will have been carried over. Unless you opt to modify only one of the slides, as was stated previously, the design will be carried over for the remainder of the slides that you produce. You will see the microsoft powerpoint presentation layout of the guidelines that you selected, and after that, you will be able to enter in your information.
Step 5 : Add, Pictures, Charts Graphs, Etc.
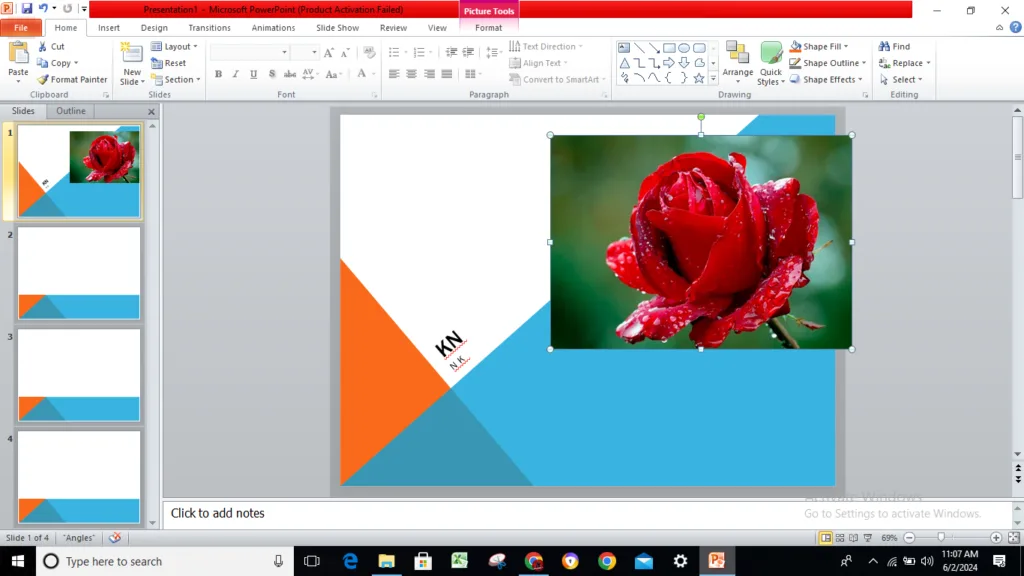
It is necessary to choose the ‘Insert’ option located at the very top of the window in order to include a chart, photo, graph, or any other kind of graphic. In this section, you will see buttons that include all of the different choices that you may use to enter into your microsoft powerpoint presentation. To add whatever it is that you want to appear on that slide, click the box that is assigned for that purpose.
A second method for inserting photos and graphs is to do so when you have a text or image box that is empty. Little photos of the same choices that you saw in the toolbox will appear in the center of the box, and you can click on any of these photographs to put them as well. Once you have your chart or image, you can go to the ‘Format’ option and decide if you want to add a border or change it in any way you want.
Step 6 : Add Transitions

Simply choose the ‘Animations’ option located at the very top of the screen in order to include transitions between your slides. When you are in this section, you may navigate through all of the transition choices and hover over them to get a preview of them. Choose the slide to which you would want the transition to be applied, and then click on the transition that you have selected. Microsoft powerpoint Presentation this may be done for each and every slide, with the option to pick the same transitions or new ones.
Step 7 : Changing the Order, Bold Italic Color, etc.
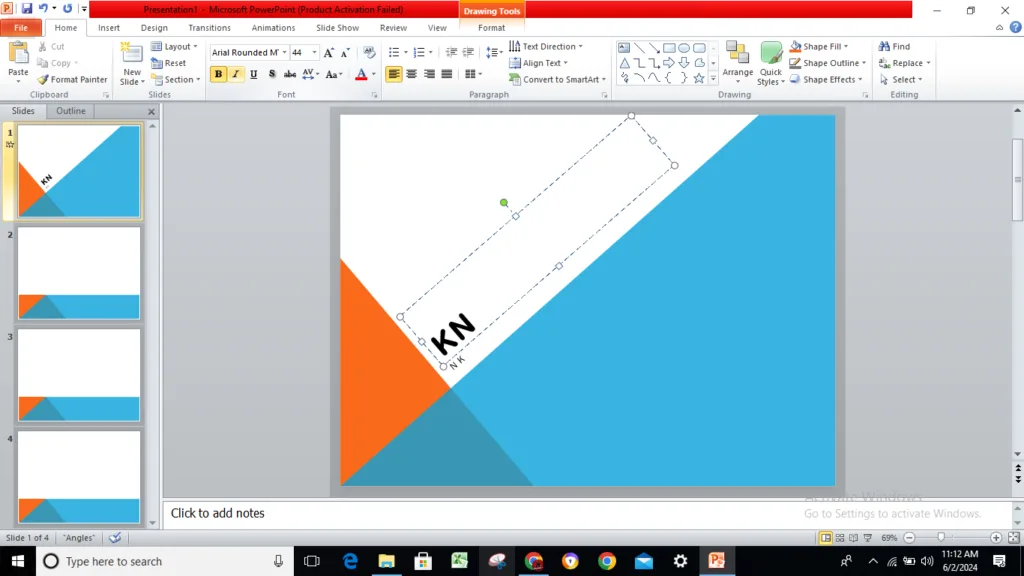
Once you have all your slides made, you can change the order of the slides. To do this, click and drag the slides from where they are to where you want them in the order. Another possibility, which is particularly useful if you microsoft powerpoint presentation is longer, is to click the ‘Outline’ button. You can find this small button above the left area where all your slides are located smaller, directly to the right of the ‘Slides’ button. Here you will see a list of all your slides and you can click and drag your slides to where you want them.
Step 8 : Add Animations
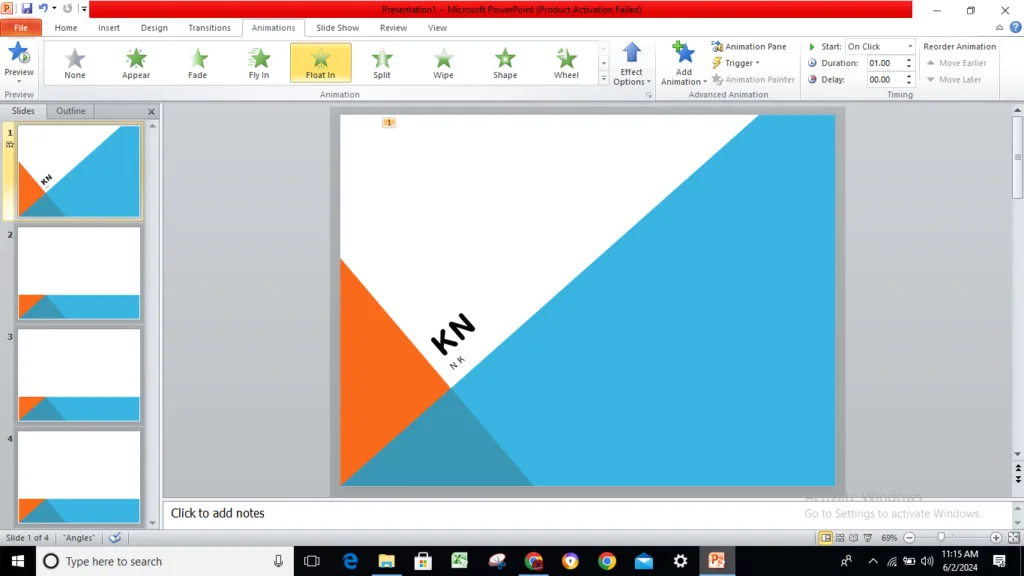
Step 9 : Add Slide Show

Step 10 : Play the Presentation

After you have finished all of your slides and arranged them in the order that you like, you can see your slideshow. To begin, pick the ‘From Beginning’ option from the ‘Slide Show’ menu that is located at the top of the screen. To go through your slideshow in its entirety and switch between slides, you may either click or hit the right arrow button. To go to this quickly, you may hit the F5 key. You are very welcome! Right now, you have created a microsoft powerpoint presentation using PowerPoint.
Read also: Advantages & Disadvantages of Microsoft PowerPoint. (Lession-6)

I am expert skilled in SEO content Creation. My name is Narinder Kumar. I have an experience in creating websites, (SEO) Content Creation , Articles Blogs & more. Currently I prepared a SEO Content in Eduction Purpose, Entertainment, Finance Management etc.

