Use Review Tab
Use Review Tab, the document advances to the next remark in the active document. In situations where the document does not include any comments, this feature is disabled.
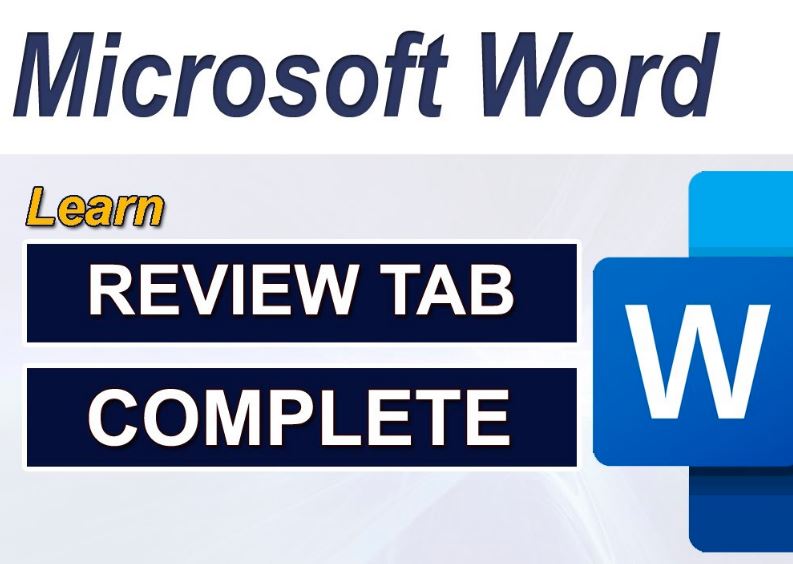
Track Changes : The shortcut is Ctrl + Shift + E. Button that has a drop-down menu. The drop-down menu on the Reviewing toolbar contains commands such as Track Changes, Change Tracking Options, and Change User Name. This menu represents the previous version of the Show > Options menu. Use Review Tab. the Change Tracking Options function displays the Track Changes Options dialog box is the function of the Change Tracking Options. Changing the user name brings up the Word Options dialog box, which is located on the Popular tab.
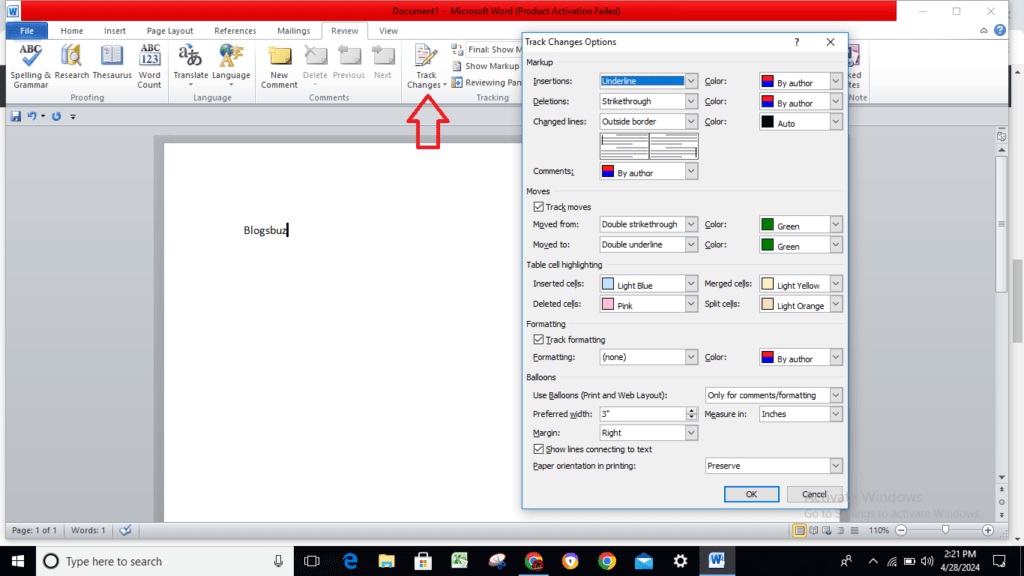
Show Markup : Turning down. The following instructions are included in the drop-down menu: comments, ink, insertions and deletions, formatting, specific people, balloons, highlight updates, and other authors.
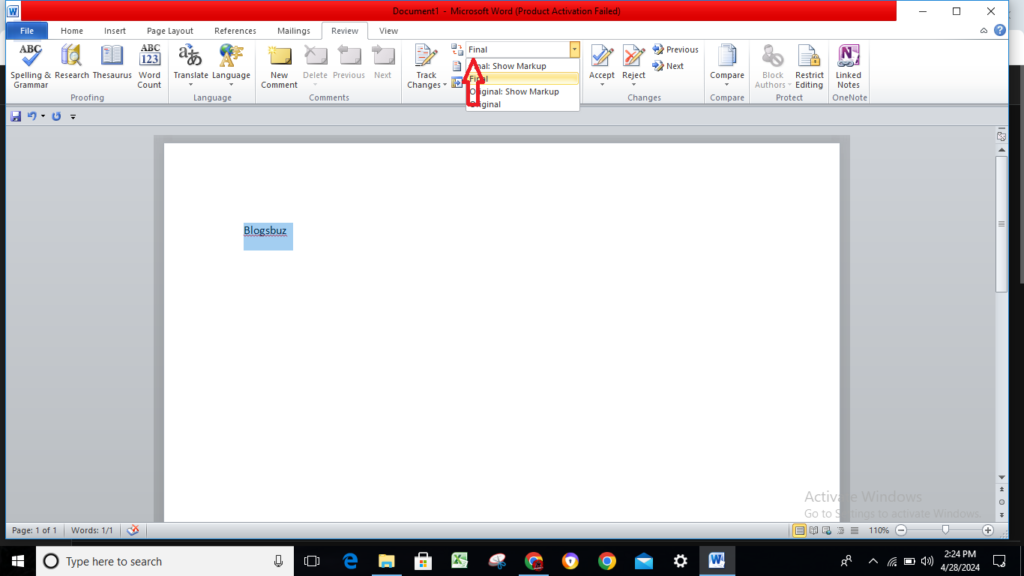
Reviewing Pane : Button that has a drop-down menu. Displaying the reviewing pane may be toggled on and off using this button. Reviewing Pane Vertical and Reviewing Pane Horizontal are the available commands that may be found in the drop-down menu. Use Review Tab ,Furthermore, you can now view a summary of the information at the top of the window.
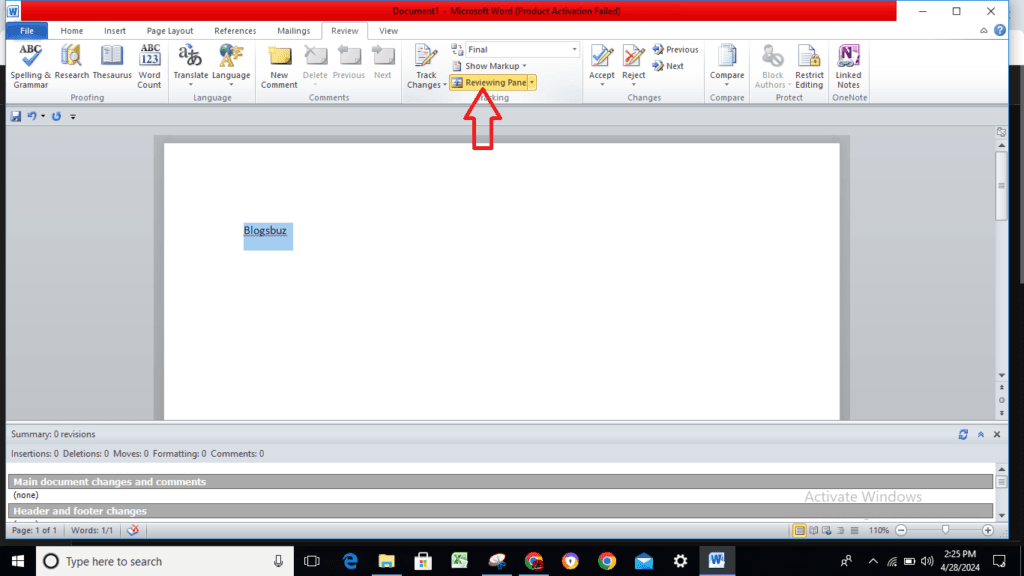
Accept : Button that has a drop-down menu. The button, the Accept and Move to Next command, allows you to accept the currently offered change and proceed to the next proposed modification. Use Review Tab drop-down menu incorporates the following instructions: Accept and Move to Next, Accept Change, Accept All Changes Shown, and Accept All Changes in the Document. Once you’ve protected the document, this drop-down menu will no longer be available.
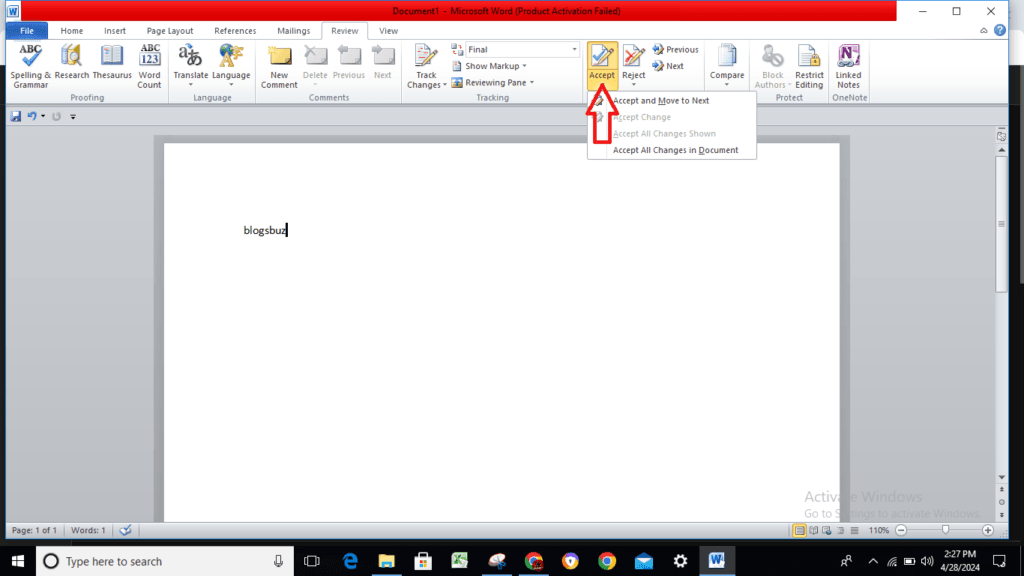
Reject : Button that has a drop-down menu. The button represents the Reject and Move to Next command, which is responsible for rejecting the current modification and proceeding to the next requested change. The following instructions are included in the drop-down menu: Reject and Move to Next, Reject Change, Reject All Changes Shown, and Reject All Changes in Document. Once you protect the document, this drop-down menu will no longer be accessible.

Previous : This feature allows you to transfer to the previous version of the current document.
Next : The process advances the active document to the next revision.
Compare : Turning down. The drop-down menu contains the commands Compare and Combine. When you use the Compare command, a “Compare Documents” dialog box appears, allowing you to compare two different versions of the same document. The Combine command not only displays the “Combine Documents” dialog box but also allows you to combine modifications made by various authors. Once you protect the document, you won’t be able to access this drop-down menu.
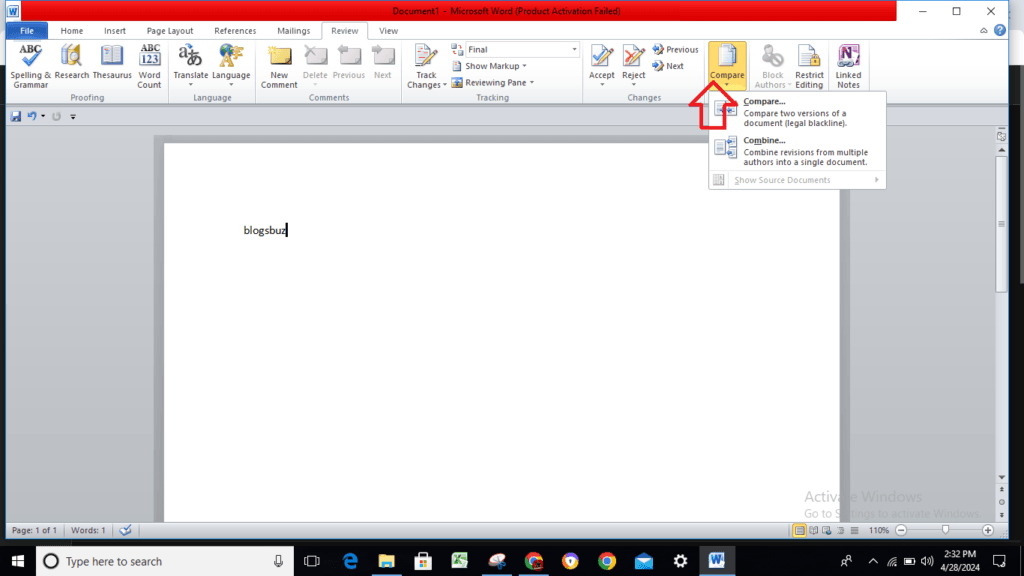
Restrict Editing : The user can activate or deactivate the display of the task pane to restrict editing.
We will deactivate all these options if your document serves as the foundation for a mail merge. This feature is similar to the drop-down menu in Excel that safeguards workbooks. When you are using Information Rights Management (IRM), this button transforms into a drop-down menu. But only the Professional Plus, Ultimate, and Enterprise versions of Microsoft Office come with integrated risk management. Access to Microsoft Windows Rights Management Service (RMS) for Windows Server is required in order to make use of Identity and Access Management (IRM).
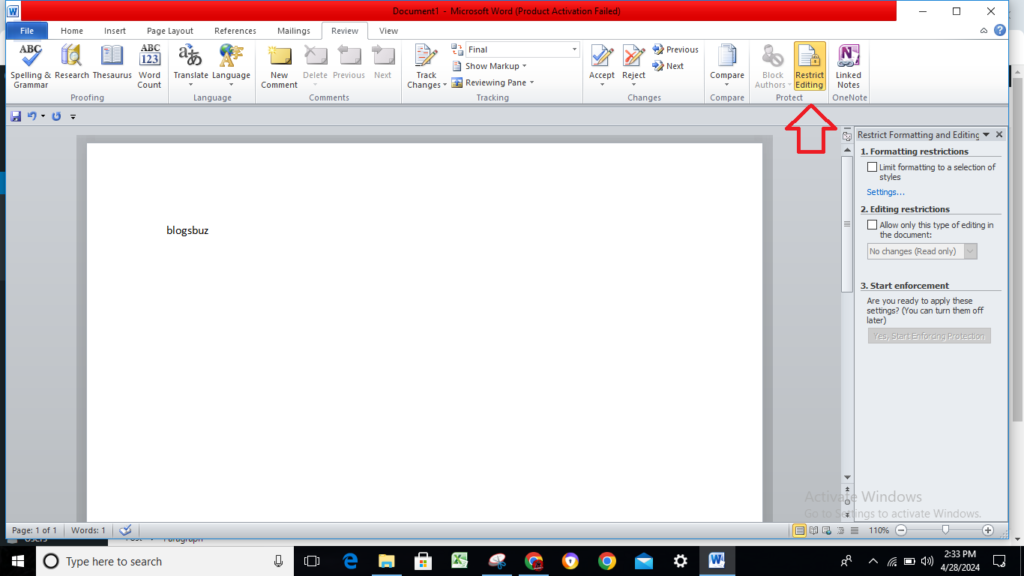
Read also : How to Use Review Tab Accurate in MS Word? (Lession- 12)

I am expert skilled in SEO content Creation. My name is Narinder Kumar. I have an experience in creating websites, (SEO) Content Creation , Articles Blogs & more. Currently I prepared a SEO Content in Eduction Purpose, Entertainment, Finance Management etc.

