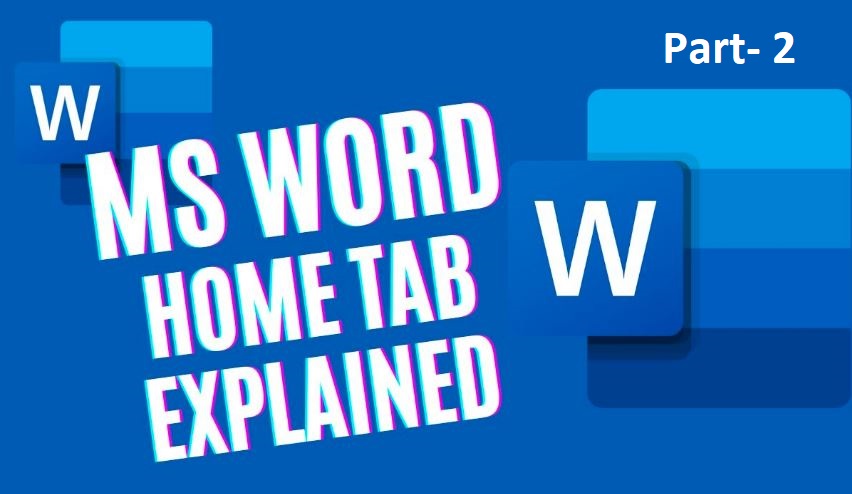MS Word Home Tab:-
In MS Word, the Home tab is one of the primary tabs (Home Tab) in the ribbon interface. It contains various formatting options and commands that you often use while working on a MS Word document.
Change Case:- MS Word Drop-Down. Changes the text’s capitalization to uppercase, lowercase, or another style. Sentence Case, Lowercase, Uppercase, Capitalise Each Word, and Toggle Case are among the instructions available in the drop-down menu.
Clear All Formatting :- (Control + Spacebar). Deletes all formatting associated with the current selection.
Bold:- (Ctrl + B). Toggles bold on the current selection.
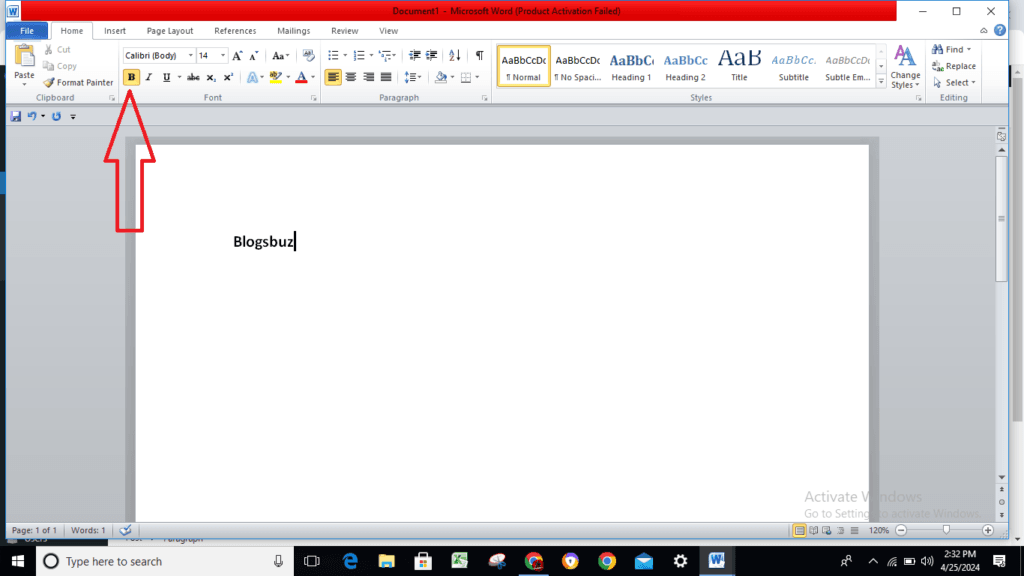
Italic:- (Ctrl + I). Changes the current selection’s italics.
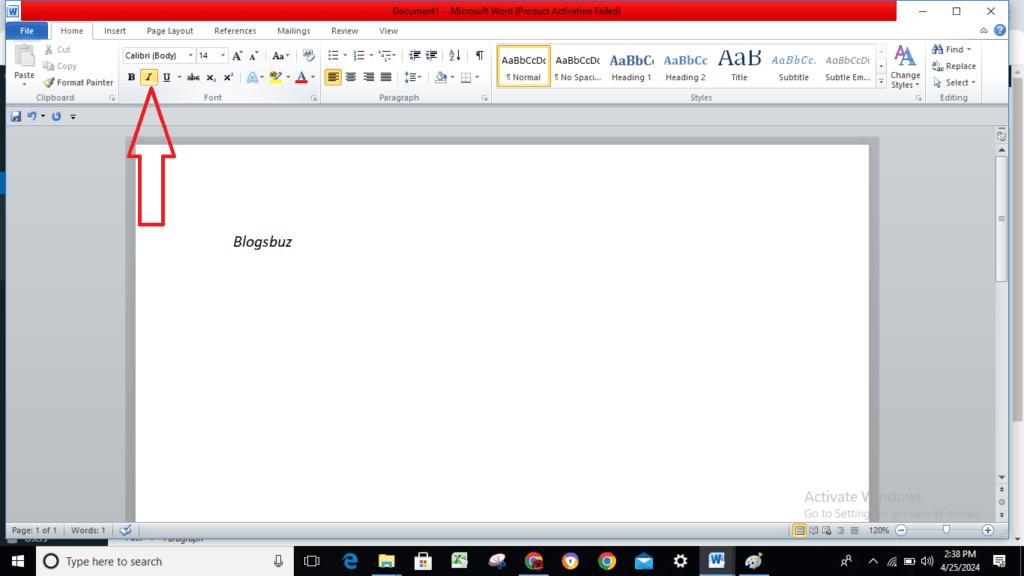
Underline:- (Ctrl + U). With Drop-Down Button. MS Word, the button changes the current selection’s boldness. The commands Underline, Double Underline, Thick Underline, Dotted Underline, and Dashed Underline are available in the drop-down menu.
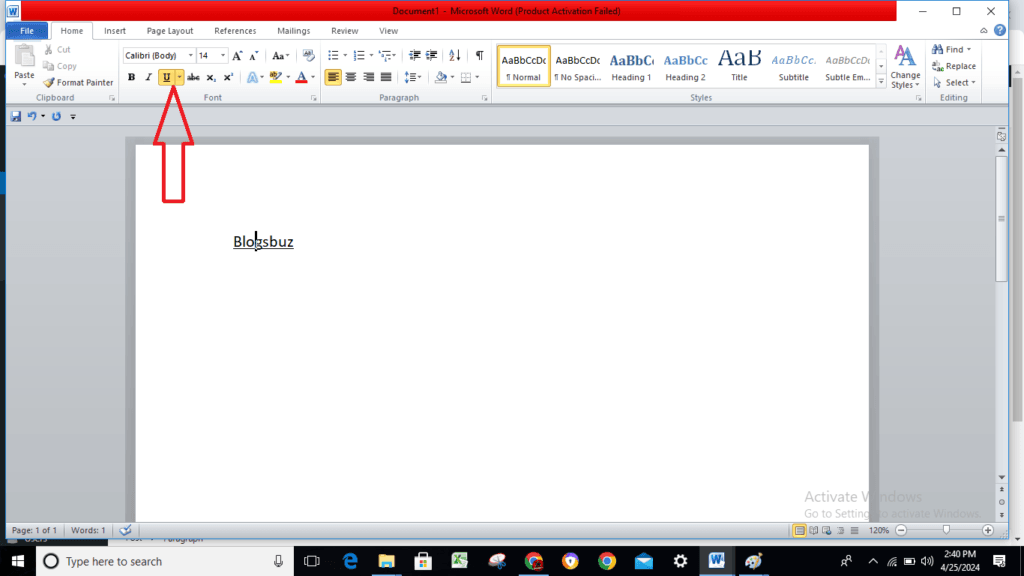
Strikethrough – Draws a line through the middle of the selected text.
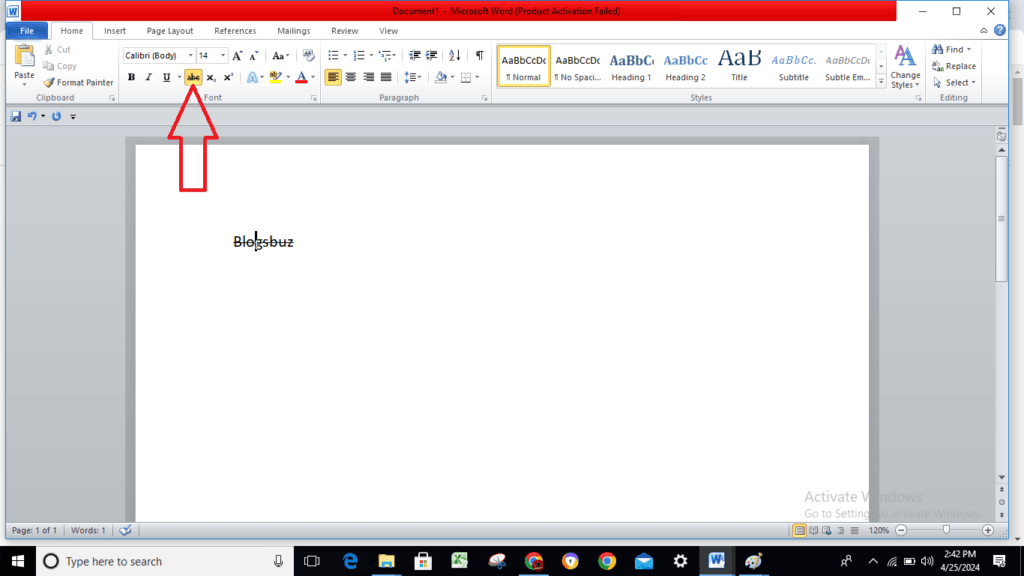
Subscript:- Creates a line that runs through the centre of the chosen text.
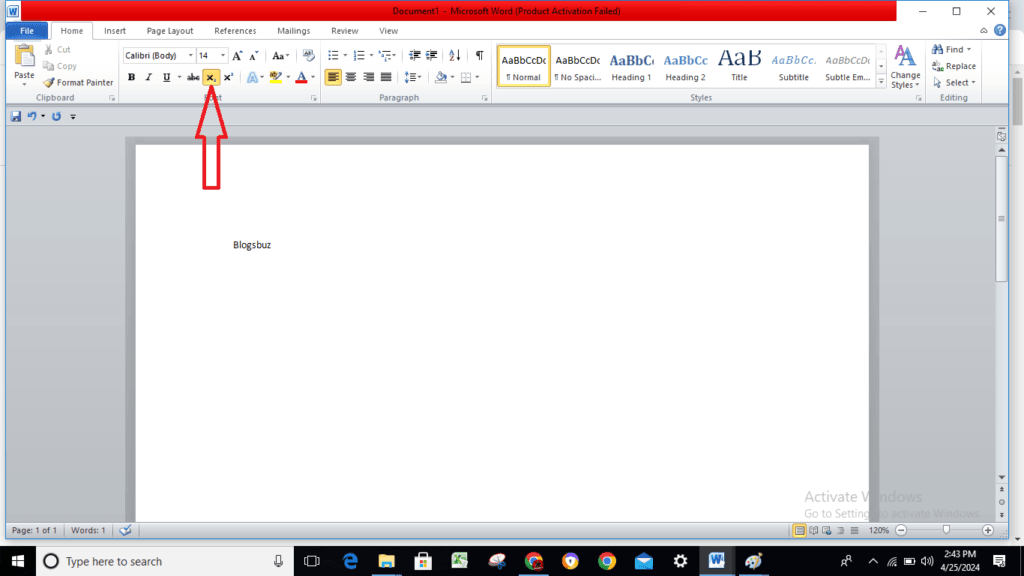
Superscript:- Using (Ctrl + Shift + +). the selection is changed to small letters raised above the text baseline.
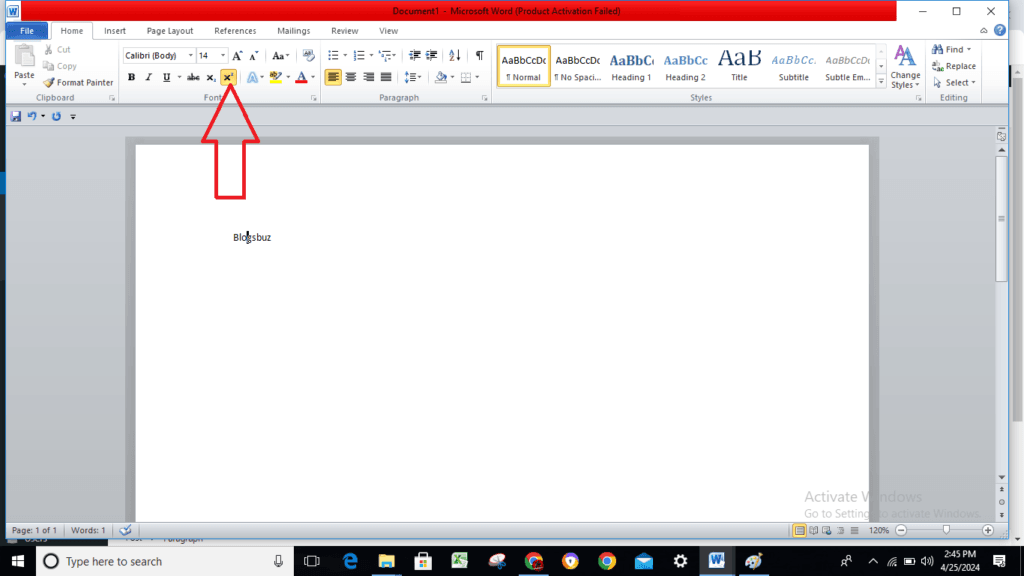
Text Effects and Typography:- Drop-Down. Text effects including outline, shadow, reflection, glow, number styles, ligatures, and stylistic sets can be used.
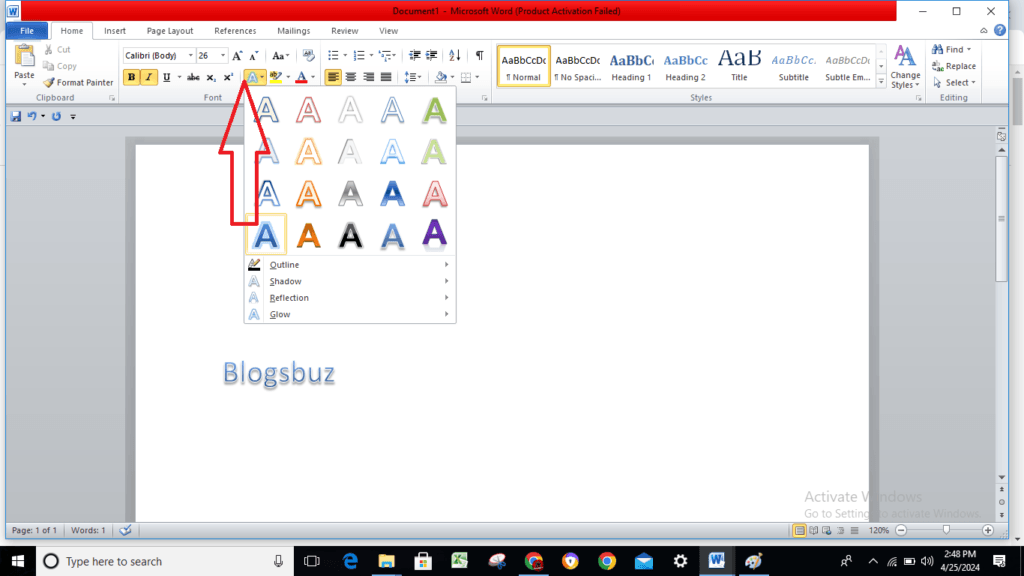
Text Highlight Color:- With Drop-Down Button. dims the current selection’s back ground. The commands No Colour and Stop Highlighting are available in the drop-down menu. MS Word Please visit the Characters > Text Highlight page for further information.

Font Color:- With Drop-Down Button. The button alters the current selection’s font’s colour. The commands Automatic, Theme Colours, Standard Colours, and More Colours are available in the drop-down menu.
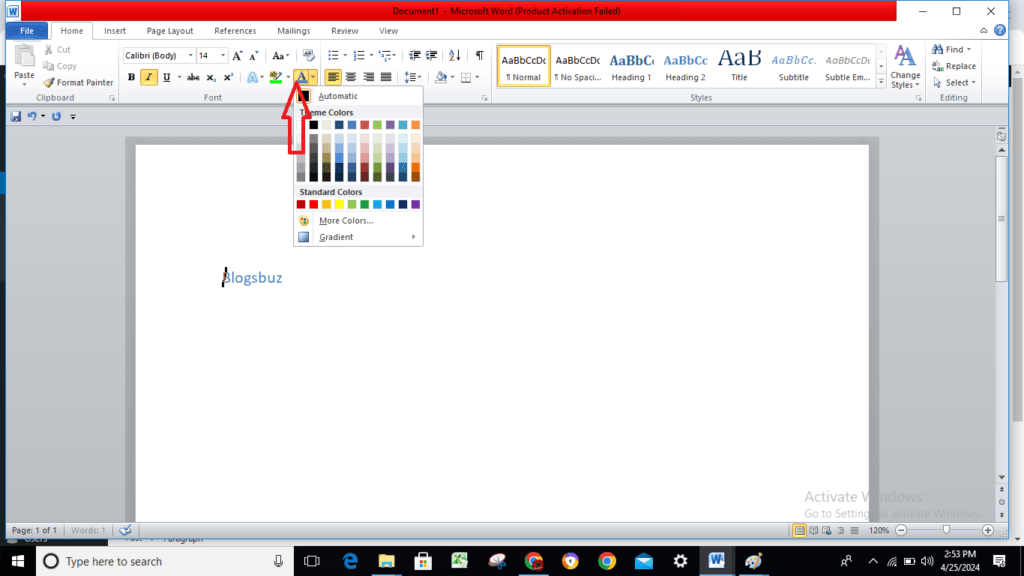
Paragraph:- This group provides access to all the Paragraph Formatting commands.
You can quickly display the “Paragraph” dialog box, Indents and Spacing Tab, by clicking on the dialog box launcher in the bottom right corner of this group.
Bullets:- With Drop-Down Button. The button switches the paragraphs’ single level bullets. MS Word commands Recently Used Bullets, Bullet Library, Document Bullets, Change List Level, and Define New Bullet are available in the drop-down menu. Levels 1 through 9 are shown in the Change List Level extension. MS Word “Define New Bullet” dialogue box is displayed when you click Define New Bullet.
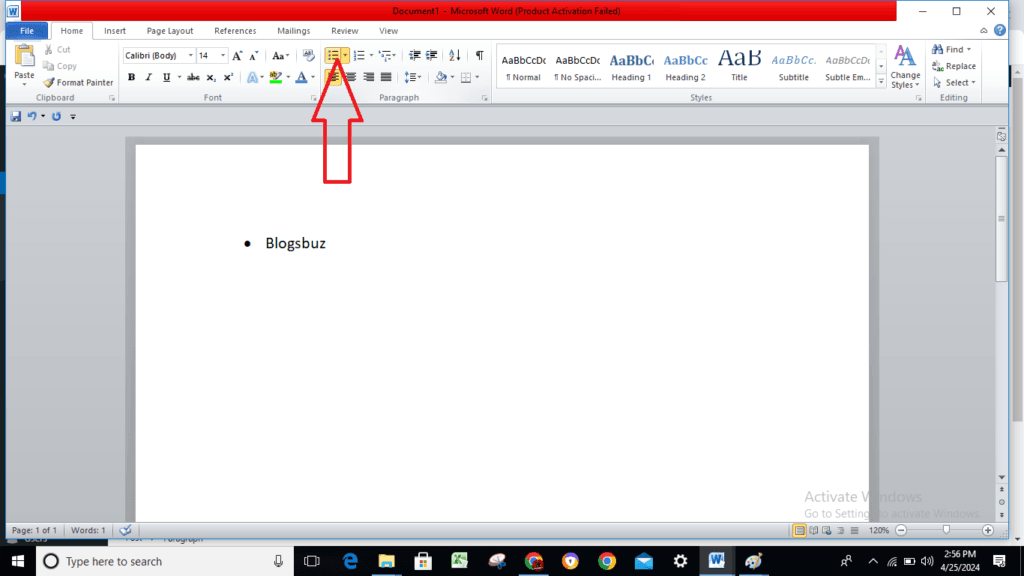
Numbering:- With Drop-Down Button. MS Word button changes the chosen paragraphs’ single level numbering. The following commands are available in the drop-down menu: Set Numbering Value, Define New Number Format, and Alter List Level.
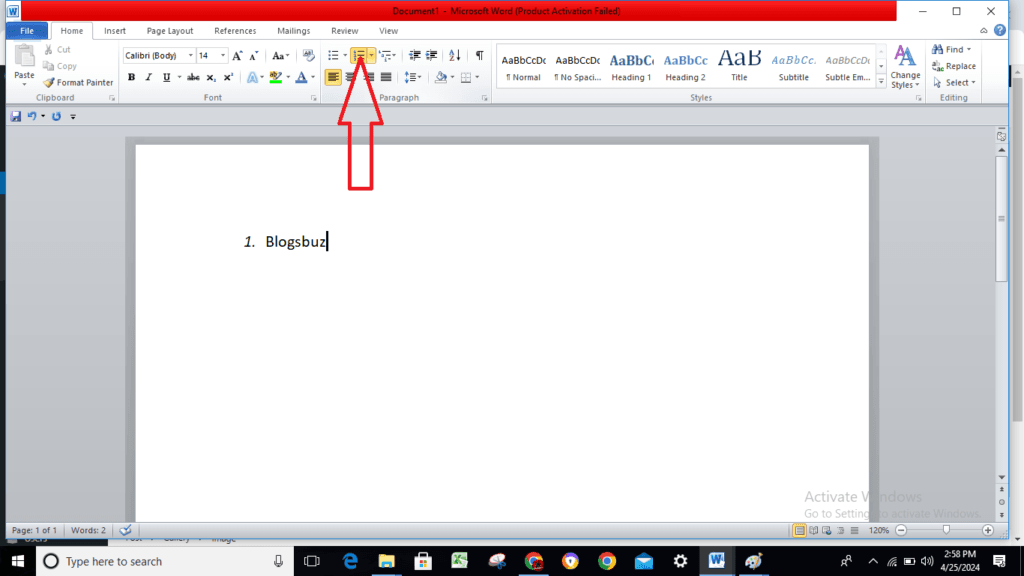
Multilevel List:- Drop-Down. Current List is one of the commands in the drop-down. cite libraries Change the level of the list, create a new multilevel list, and change the list style. Instead of showing the list of things at only one level, a multilayer list does so. Outline numbering has been replaced by this, which was formerly available from the Outline Numbered tab on the Bullets & Numbering dialogue box. For more information, please see the Multilevel List > Bullets.
Decrease Indent:- Reduces the indent by one or eliminates it entirely.
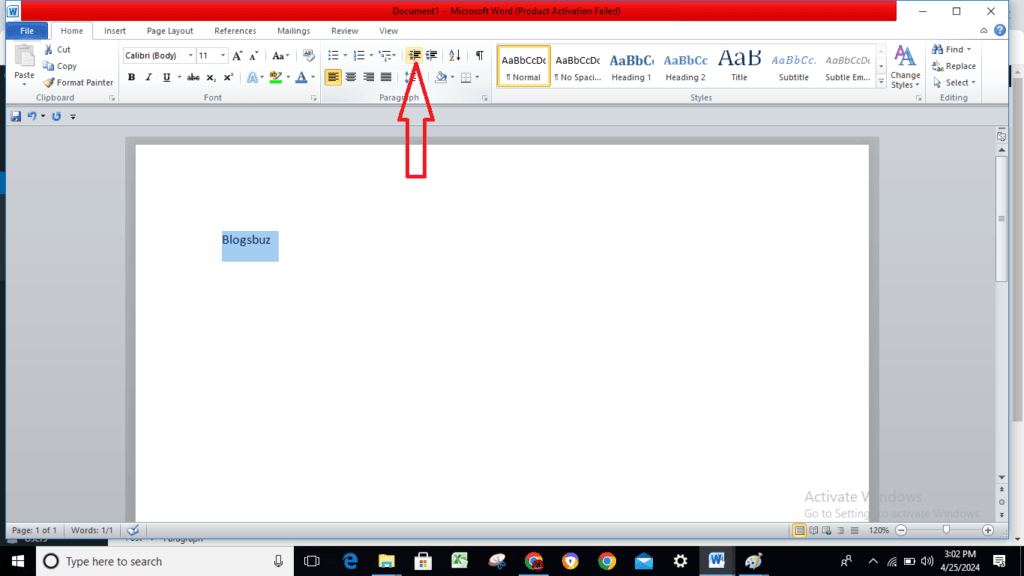
Increase Indent – Increases the indent by 1.
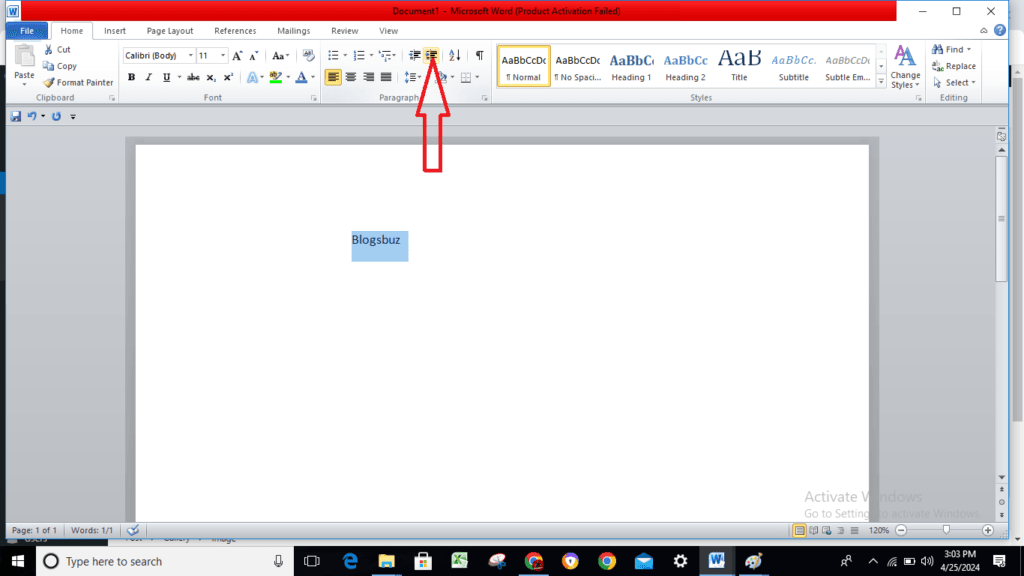
Sort:- Allows you to sort text in tables or paragraphs of text by displaying the “Sort Text” or “Sort” dialogue boxes. The “Sort Text” dialogue box appears if the selection you are currently making is not in a table. The “Sort” dialogue box appears if the current selection is in a table. Since 2003, this command has moved from the Table drop-down to the Home Tab and Table Tools – Layout contextual tab.
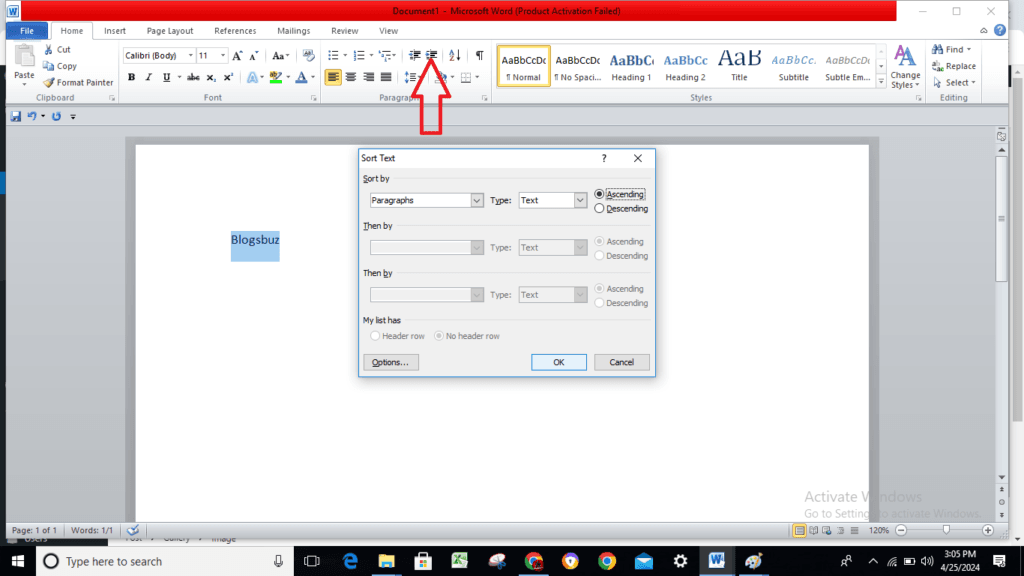
Show/Hide Paragraph Marks:- (Ctrl + *) controls whether paragraph breaks and other hidden formatting are displayed.
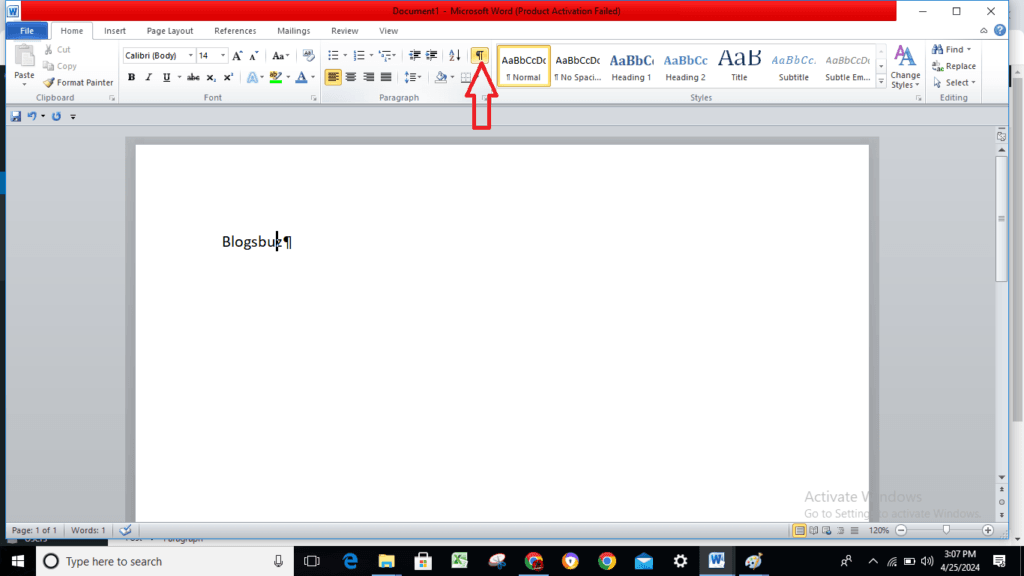
Align Left:- (Ctrl + L). Aligns text to the left.Center – (Ctrl + E). Aligns text to the center.
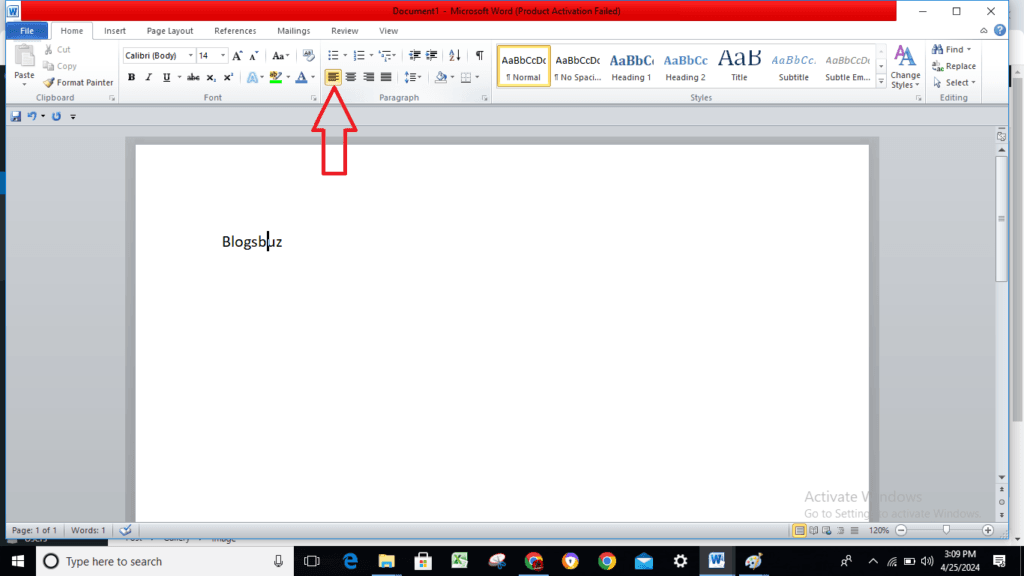
Align Right – (Ctrl + R). Aligns text to the right.
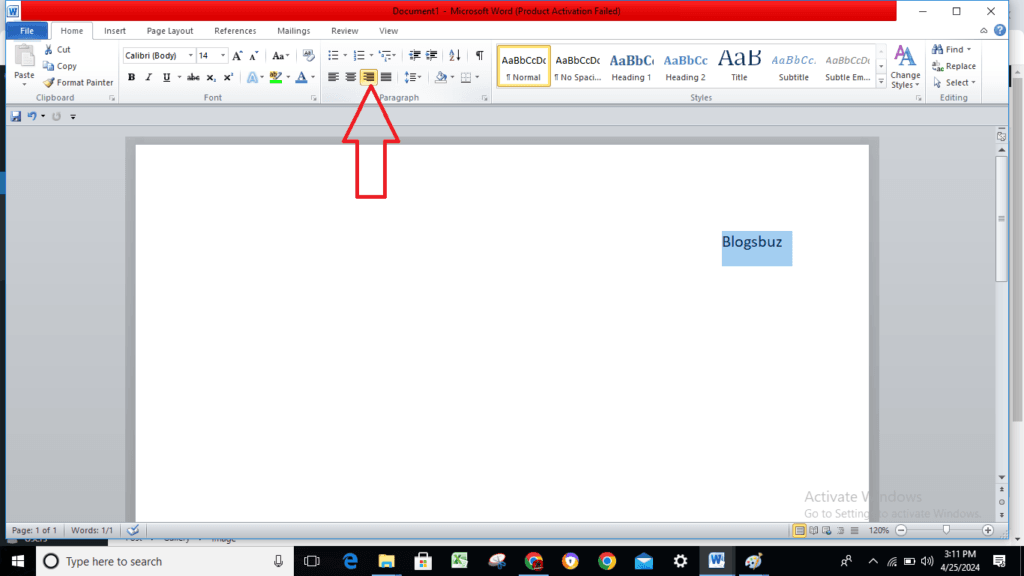
Justify:- (Ctrl + J). Text is spaced out to the left and right margins, with more space added when appropriate.
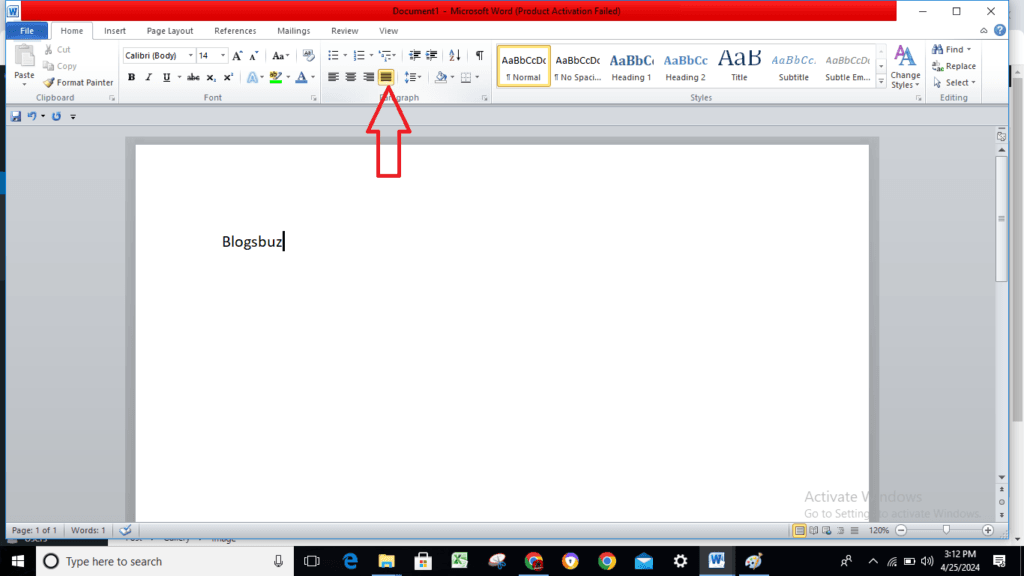
Line Spacing:- Drop-Down. The drop-down menu includes the following commands: Line Spacing Options, 1.0, 1.15, 1.5, 2.0, 2.5, and 3.0. Put a line break before and after the paragraph. The “Paragraphs” dialogue box (Indents and Spacing tab) is displayed by the Line Spacing Options command. Line spacing is 1.15 by default.

Shading:- With Drop-Down Button. The button updates the current selection with the chosen shade. The commands Theme Colours, Standard Colours, No Colour, and More Colours are available in the drop-down menu.
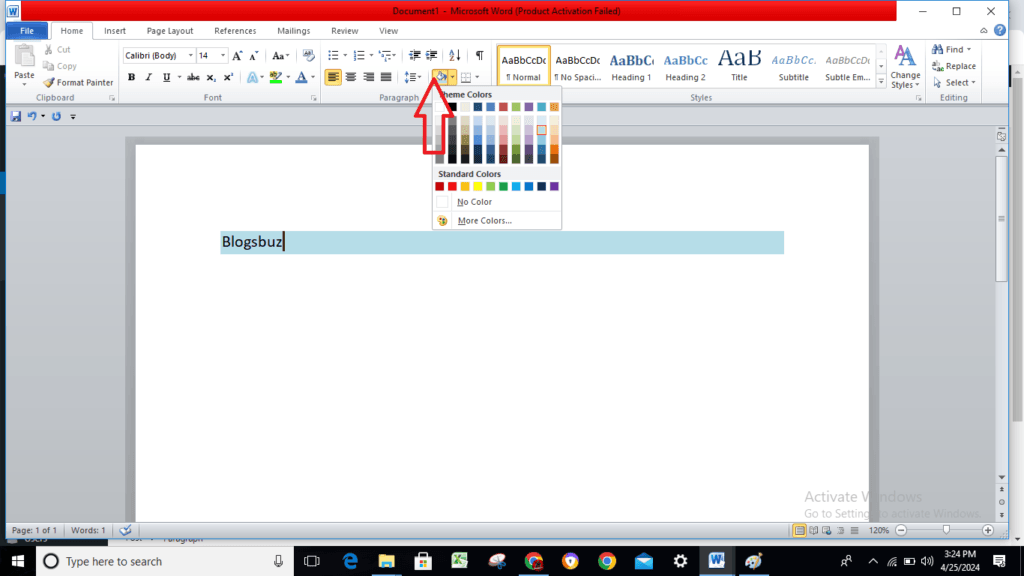
Border:- With Drop-Down Button. The button updates the current selection to include the selected border. The following instructions are available in the drop-down menu: bottom border, top border, left border, right border, no border, all borders, outside border, inside border, inside horizontal border, inside vertical border, diagonal down border, diagonal up border, horizontal line. Draw the Table View the borders, shading, and gridlines.
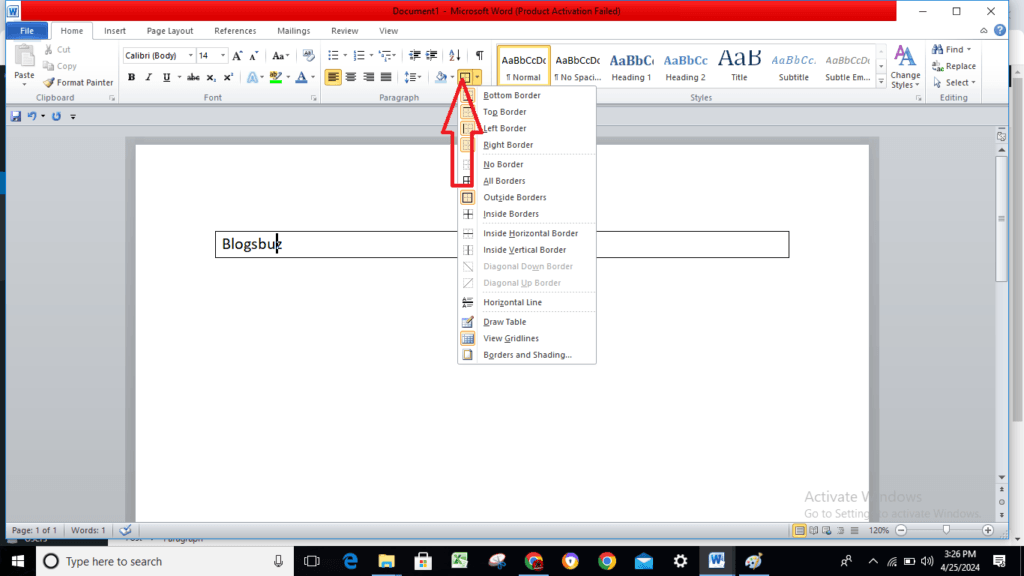
Styles: By clicking on the dialogue box launcher in the group’s bottom right corner, you can easily change the Styles Task Pane’s display.

Find:- With Drop-Down Button. The “Find and Replace” dialogue box and the Find tab are displayed by the button. The commands Find and GoTo are available in the drop-down menu. You can also see the GoTo tab by clicking on the Page: The bottom left corner of the status bar has a 1 of 2 indicator.
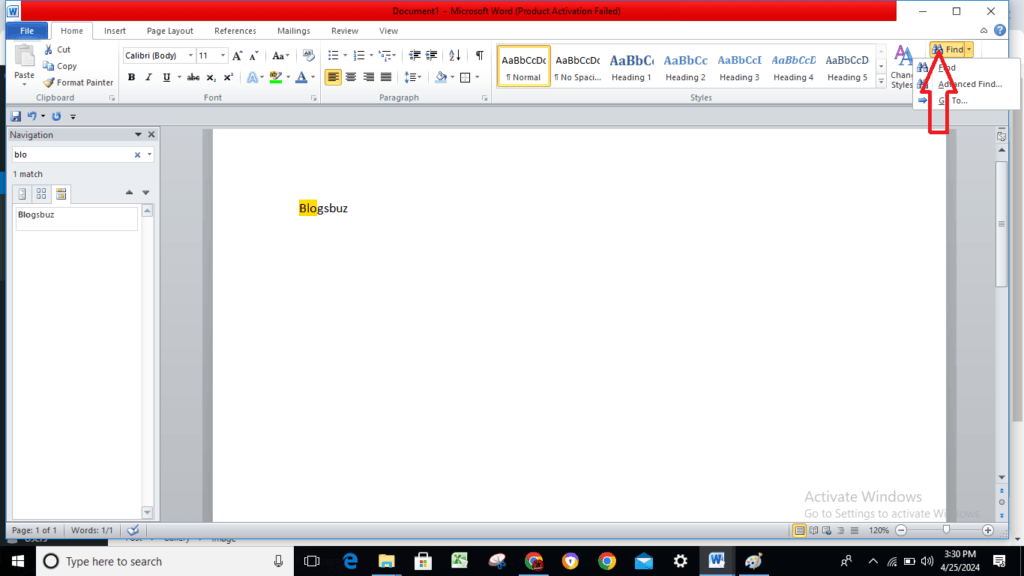
Replace:- This displays the “Find and Replace” dialog box and displays the Replace tab.
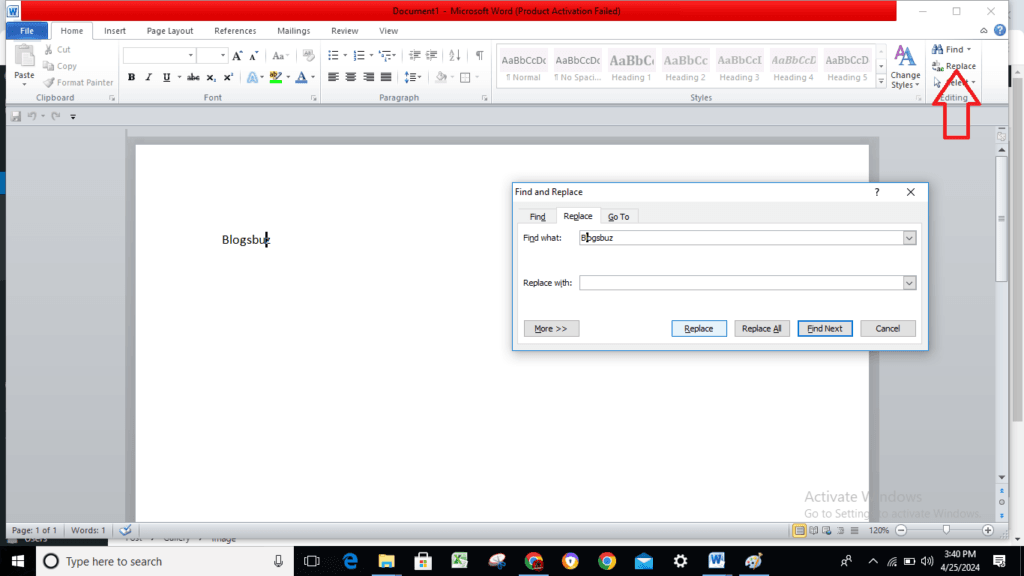
Select:- Drop-Down. The commands Select All, Select Objects, and Select Text with comparable Formatting are available in the drop-down menu. Text with similar formatting will be chosen by the Select Text option.
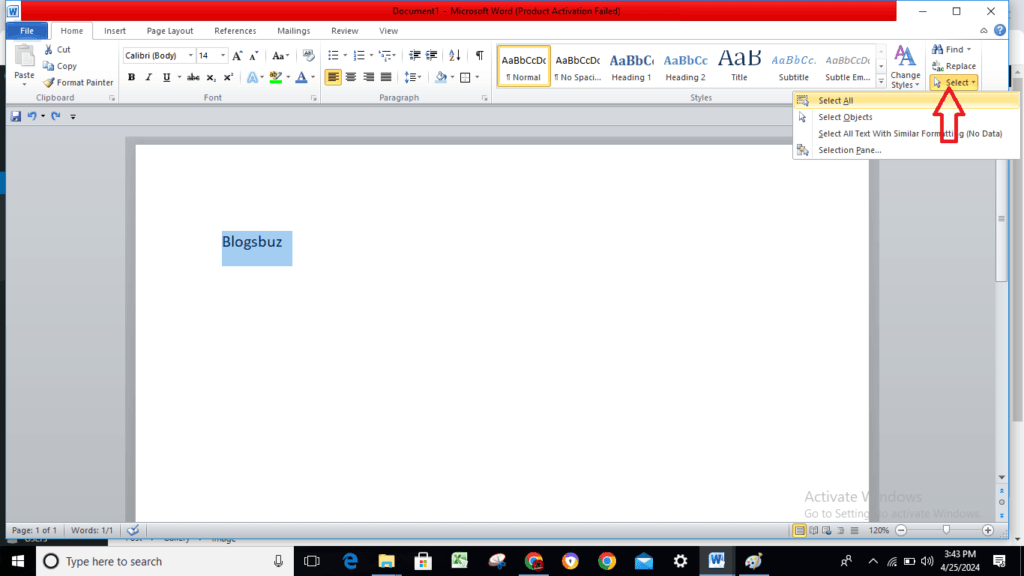
Read also : How to Use Home Tab in MS Word? (Lession-3)

I am expert skilled in SEO content Creation. My name is Narinder Kumar. I have an experience in creating websites, (SEO) Content Creation , Articles Blogs & more. Currently I prepared a SEO Content in Eduction Purpose, Entertainment, Finance Management etc.