Use Insert Tab
In Microsoft Word 2007, you’ll find the Insert Tab adjacent to the Home Tab. Insert tab has a wide variety of helpful tools that will enable you to enter a variety of objects, including photographs, clip art images, shapes, SmartArt graphics, charts, and a vast assortment of Insert Tab other things. Let’s take a look at a couple of these features that are available in this brand-new tab.
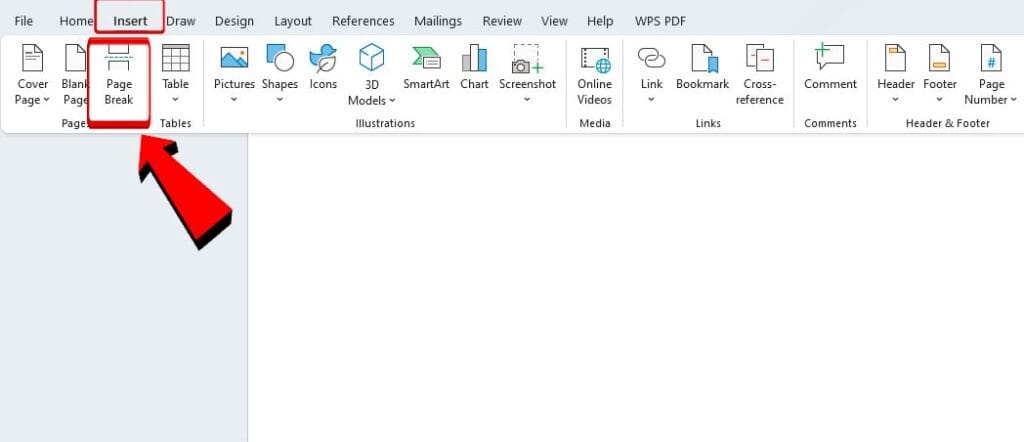
Header : Lower your head. This displays a gallery of the system-integrated headers. The drop-down menu offers additional commands like Edit Header, Remove Header, and Save Selection to Header Gallery. Moreover, it is visible on the Design contextual tab of the Header and Footer Tools.
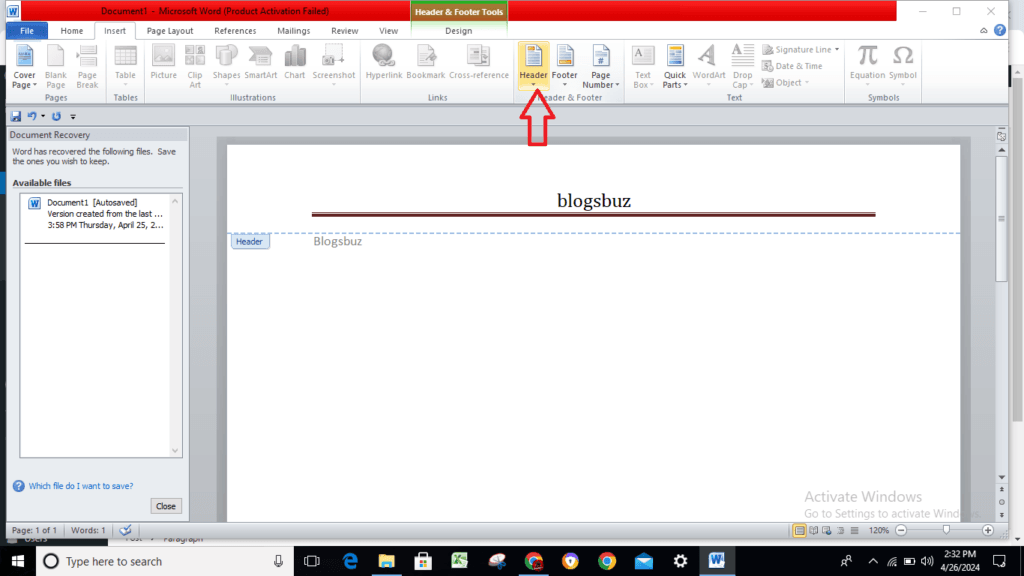
Footer : Turning down. This enables you to view the built-in gallery of footers. The drop-down menu includes a number of additional actions, such as Edit Footer, Remove Footer, and Save Selection to Footer Gallery. The Design contextual tab of the Header and Footer Tools also displays it.
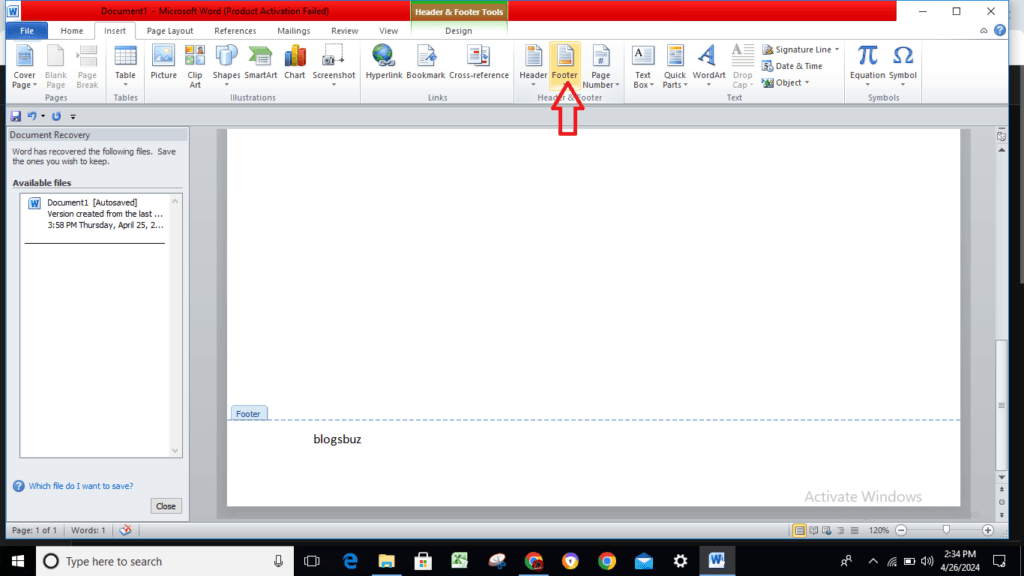
Page Number : Turning down. The following instructions are included in the drop-down menu: top of page, bottom of page, page margins, current position, format page numbers, and remove page numbers. All four of the initial commands show galleries that have built-in page number choices and provide you with the ability to save your own page number options to the gallery. Whenever you use the Format Page Numbers command, the “Page Number Format” dialog box will appear on the screen. Additionally, the Design contextual tab of the Header and Footer Tools displays it. When and why is this feature disabled?
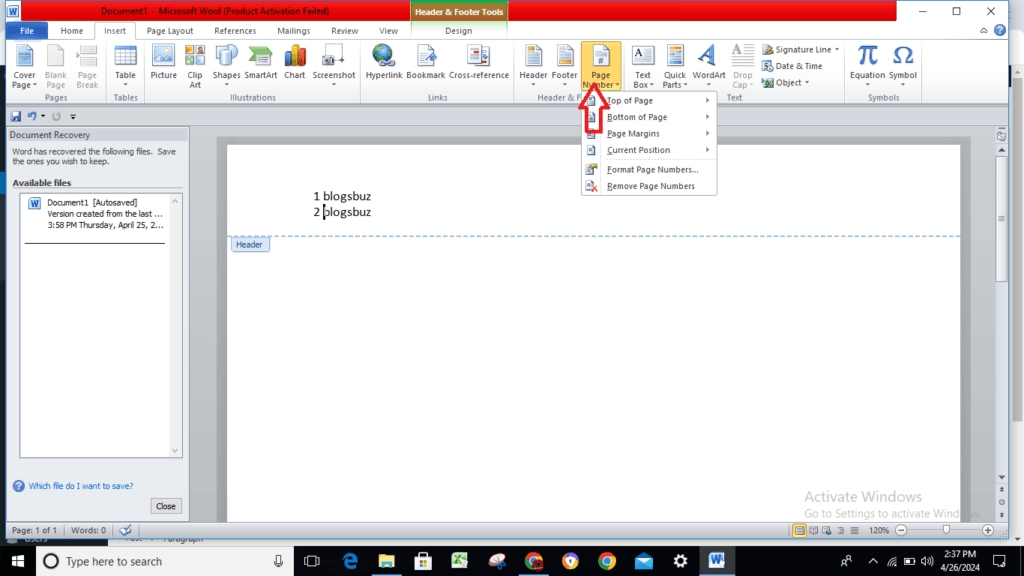
Text Box : Turning down. You are able to enter a text box that may be placed anywhere on the page at your discretion. The drop-down menu contains commands such as Built-in, Draw Text Box, and Save Selection to Text Box Gallery. The drop-down menu already includes 36 distinct types of textbox shapes and locations.
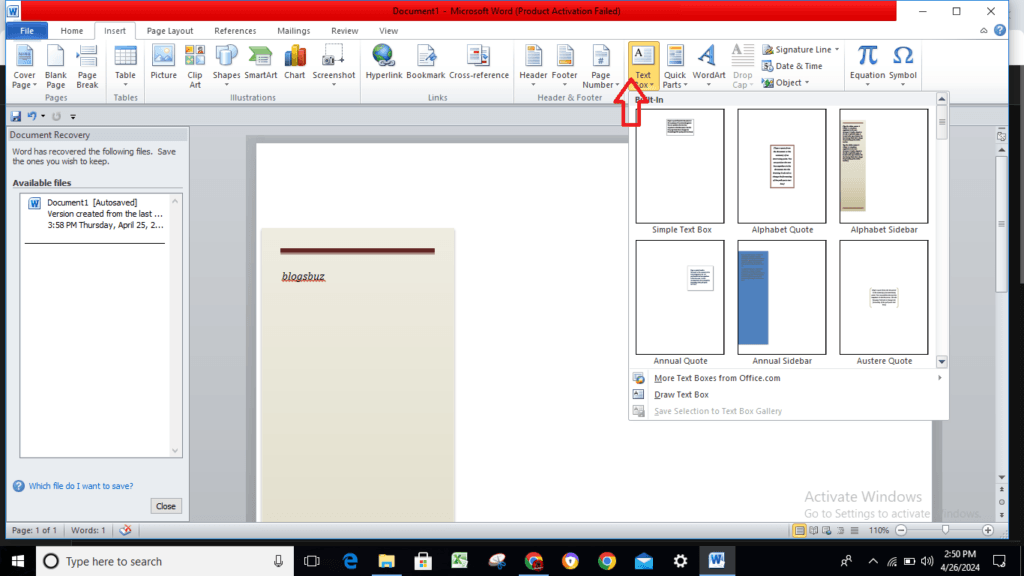
Quick Parts : Turning down. Other commands such as AuotText, Document Property, Field, Building Blocks Organizer, and Save Selection to Quick Part Gallery are available in the drop-down menu.

Word Art : Turning down. You may choose from a variety of WordArt styles to insert by using the drop-down menu. Whenever you click on a wordart style, the “Edit WordArt Text” dialog box will appear on the screen. When compared to the styles in Excel, these styles are somewhat different from those in Excel.

Drop Cap : Turning down. The commands available in the drop-down menu are as follows: None, Dropped, In Margin, and Drop Cap Options. Executing the Drop Cap Options command displays a “Drop Cap” dialog box.
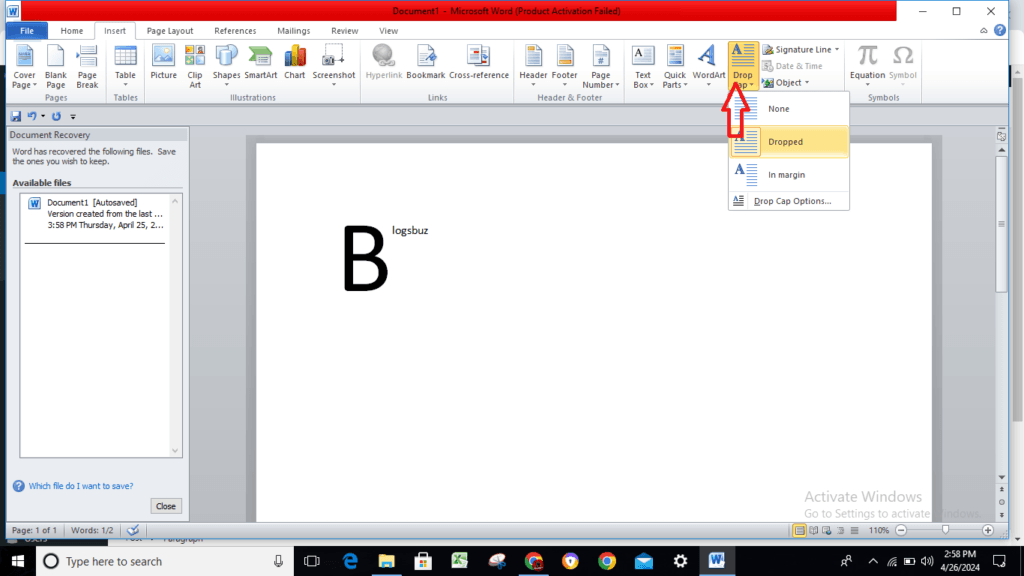
Signature Line : Button that has a drop-down menu. This button allows you to utilize digital signatures and integrate them into your documents. Pressing the button will insert a digital signature line.
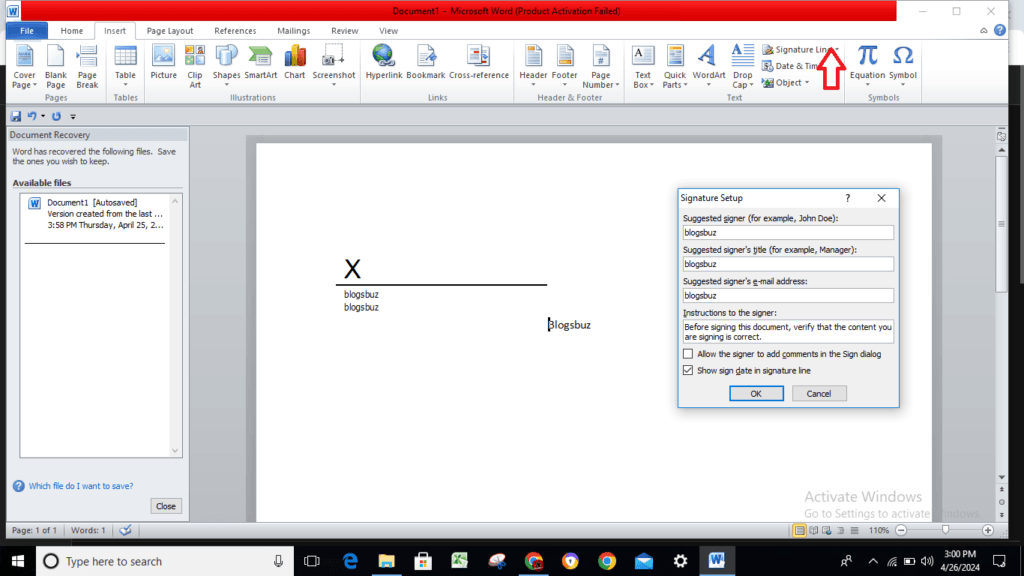
Date & Time : This button activates the “Date and Time” dialog box on the screen.

Object : Button that has a drop-down menu. When you click the button, the “Object” dialog box appears, allowing you to insert embedded objects. In the drop-down menu, there are two commands available: Object and Text from File.

Equation : Button that has a drop-down menu. Following the display of the Equation Tools—Design Tab, the button will begin the process of inserting an equation at the present place. The drop-down menu already incorporates the equations listed below. The quadratic formula, the area of a circle, the binomial theorem, the expansion of a sum, the Fourier series, and the Pythagorean theorem are all examples. This is where the commands will be found: You insert the new equation and save the selection to the Equation Gallery.

Symbol : Turning down. It gives you the ability to put symbols on your papers. Euro, Pound, Yen, Copyright, Registered, Trademark, Plus-Minus, Not Equal To, Less Than or Equal To, Greater Than or Equal To, Division, Multiplication, Infinity, Micro, Alpha, Beta, Pi, Ohm, Summation, Smiley Face, and More Symbols are some of the commands that are included in the drop-down menu. Executing the More Symbols command displays the “Symbol” dialog box. In contrast to Excel, it displays the typical symbols for rapid insertions.
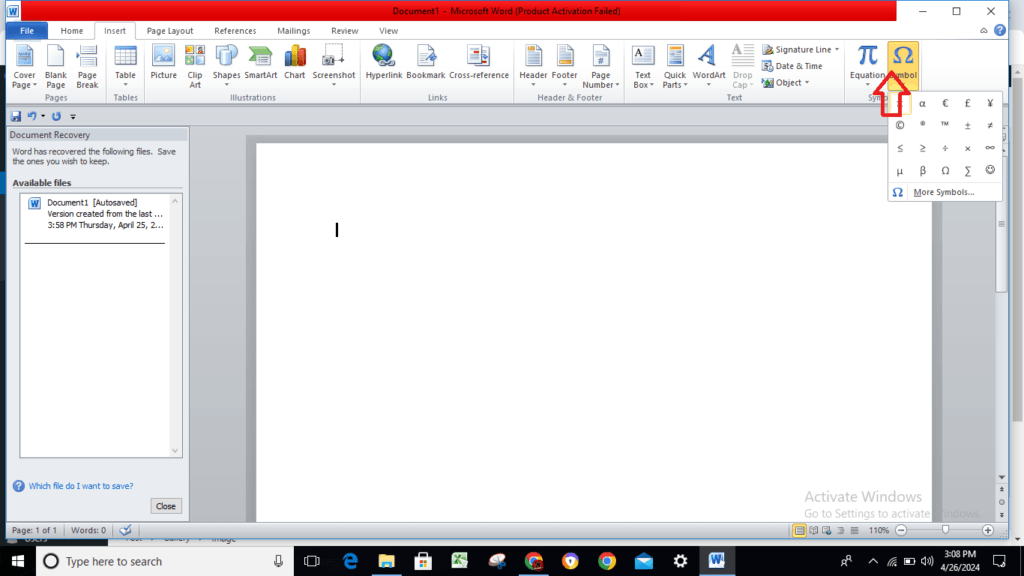
Read also : How to Use Insert Tab Accurate in MS Word ?(Lession-5)

I am expert skilled in SEO content Creation. My name is Narinder Kumar. I have an experience in creating websites, (SEO) Content Creation , Articles Blogs & more. Currently I prepared a SEO Content in Eduction Purpose, Entertainment, Finance Management etc.

